Minitool Partition Wizard Ssd
Quick Navigation :
MiniTool Partition Wizard Free Edition is the pioneer of free partition software. Unlike other free partition manager, MiniTool offers more powerful free functions on disk partition management to optimize your disk usage, and protect your data. This video shows how to migrate OS to SSD to to shorten the boot time and enhance the performance of computer, and after migrating users can start their com. MiniTool Partition Wizard, the most direct and effective tool, could help you clone Windows 10 to SSD in a simple way. In addition, when we need to install operating system and programs on many computers, we may choose to clone hard drive to SSD. MiniTool Partition Wizard has two helpful functions: Copy Disk is suitable for the entire disk cloning including system disk and data disk. This is the same as MiniTool ShadowMaker. Besides, this tool offers you an additional feature to only move system required partitions from HDD to SSD. 先月、MiniTool様よりパーティション管理ソフト:MiniTool Partition Wizardについて記事のご依頼を受けました。 しかし、2020年4月16日に新型コロナウイルス対策の緊急自体宣言が都道府県に拡大となったため、不要不急のレビューは自粛させて頂きました。.
Do you know what SSD is? In this post, MiniTool introduces SSD structures, SSD types, SSD advantages and disadvantages, as well related SSD concepts technologies.
What Is SSD?
SSD, short for Solid State Drive, is a storage device that uses integrated circuit assemblies as memory to store data. It is composed of a control unit, a storage unit (NAND Flash chip or DRAM chip), an optional cache (or buffer) unit, and an interface.
Main Control Chip
Every SSD has a control unit (also called master controller), whose core component is a main control chip. The master controller has the following two functions:
- Connecting the storage unit to the interface, so that the data can be transmitted to the computer.
- Responsible for the completion of various instructions within the SSD. For example: reading and writing data, wear leveling (WL), bad block management, error checking and correcting (ECC), garbage collection (GC), etc.
In a word, the quality of the main control chip directly determines the actual user experience and the SSD life.
To know SSD life span, click this post: How to Know Your SSD's Lifespan and How to Increase Its Life.
Memory Chip
In general, the memory chips can be divided into two types: NAND flash chip, and DRAM chip.
DRAM, short for Dynamic random-access memory, features a read-and-write speed faster than NAND flash chip. However, once powered off, DRAM will lose data. Based on the above points, DRAM is usually used in memory banks and only a few SSDs adopt it.
NAND flash is a non-volatile storage technology, that is, data can still be saved after power failure. Due to its advantages like low power consumption, low price, and good performance, it is widely used in SSDs.
NAND flash chip can be divided into SLC (single-level cell) flash memory, MLC (multi-level cell) flash memory, TLC (triple-level cell), and QLC (quad-level cell) NAND flash memory. In addition, NAND flash chip can also be divided into plane NAND flash memory, and 3D NAND flash memory.
Buffer Chip
The buffer chip stands next to the controller chip. With it, SSDs can process data faster. However, in order to save costs, some cheap SSD solutions eliminate cache chips, which will certainly degrade the performance of SSDs.
Interface
The hard disk interface is the connection between the hard disk and the host system, which is used to transfer data between them. The hard disk interface determines the connection speed between the hard disk and the computer.
In general, SSD has the interface specification same as common hard disk. For example, it may have interfaces like SATA, mSATA, M.2, and U.2. These interfaces support AHCI protocol.
However, SSD also has an interface that only supports NVMe protocol, that is, PCIe.
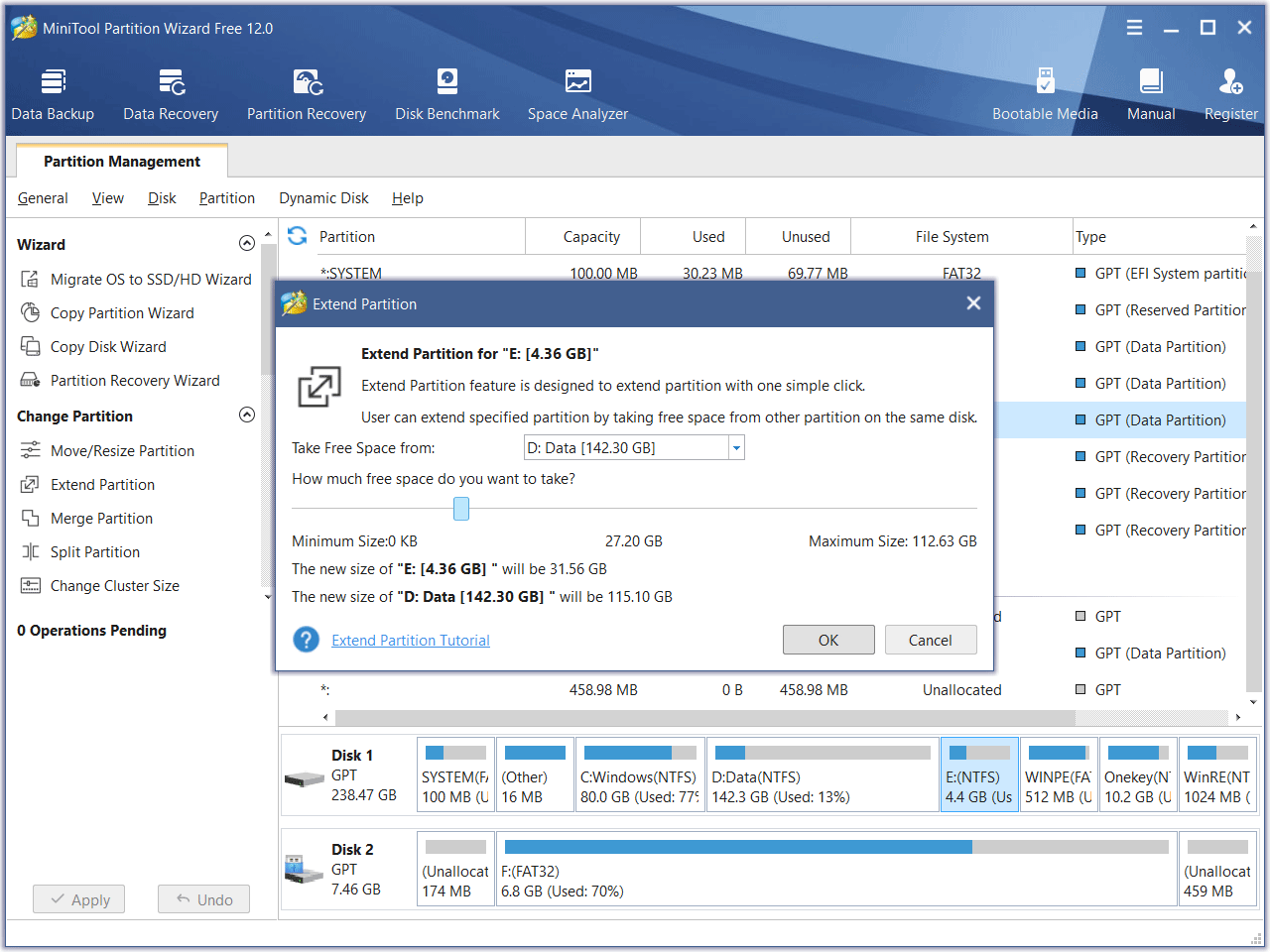
Click 3 SSD Terminologies You Need to Know when Buying SSD Drive to know some SSD terminologies.
SSD Types
SSDs can be classified according to two factors: memory chip (namely, storage medium) and interface.
DRAM-based SSD and Flash-based SSD
According to storage medium, SSDs can be mainly divided into two types: DRAM-based SSDs and flash-based SSDs.
The DRAM-based SSD adopts the DRAM as its storage medium. It is characterized by very fast data access, generally less than 10 microseconds. Therefore, it is used primarily to accelerate applications that would otherwise be held back by the latency of flash SSDs or traditional HDDs.
However, because it is volatile and it needs independent power to protect data security, it has a relatively narrow application range.
The flash-based SSD mainly adopts non-volatile NAND flash memory. Compared with DRAM, NAND flash features a lower cost, and the ability to retain the data without a constant power supply, ensuring data persistence through sudden power outages.
SATA SSD, M.2 SSD, U.2 SSD, PCI-E SSD, NVMe SSD
According to the interface, SSDs can also be divided into SATA SSD, M.2 SSD, U.2 SSD, PCI-E SSD, etc. NVMe SSD indicates that this SSD uses NVMe protocol, which is also related to interface. To some extent, the interface type will affect the data transfer rate of the SSD.
You may be interested in this post: M.2 SSD vs. SATA SSD: Which One Is Suitable for Your PC? - MiniTool.
SSD vs. HDD
Advantages of SSD
Compared with HDDs, SSDs have the following advantages:
1. Faster speed. As SSD uses flash memory, reading speed is relatively faster than that of traditional hard disk. In addition, there is no head in SSD, so seeking time is nearly 0.
2. More resistance to physical shock. Any physical occurrences (such as vibration, high movements or temperature fluctuations) do not affect SSDs to the same degree as HDDs because there are no moving parts to break.
3. Lower power consumption and less heat production. Many SSDs require lower power and produce less heat, resulting in a decrease in electrical usage, especially in laptops that are prone to overheating.
4. No noise. Solid-state drives don't have mechanical motor and fan, so the working noise value is 0 db.
5. Wider range of working temperature. A typical hard drive can only work within the scope of 5 to 55 degrees Celsius. However, most of the SSD can work within -10 to 70 degrees Celsius.
6. Easy to carry. Compared with the conventional hard disk, SSD is lighter in weight.
Disadvantages of SSD
SSDs also have disadvantages. Here list some of them.
1. Flash SSDs have limited write cycles, which is related to SSD lifespan. The SLC SSD has 100,000 write cycles, while the general entry level SSD that usually uses MLC, has only 10,000 write cycles.
In theory, when the write cycles are run out, the SSD is scrapped. Therefore, in theory, the HDD lifespan is longer than the SSD lifespan. But the fact is that the SSD can last longer after reaching the write cycle limit, and that the SSD is less susceptible to failure than the HDD because it has no moving parts.
2. The Solid-State Disk is much more expensive in gigabyte than traditional mechanical hard disk, so an upgrade to an SSD with the same GB capacity may lead to some considerable costs.
3. Capacity. Due to the high cost, the capacity of SSDs is usually less than that of HDDs.
What’s the difference between solid-state drive and hard drive? Which one to use for your PC? Read this post to learn more on SSD VS HDD now.
Related Concepts and Technologies
1. Plane NAND and 3D NAND Technology
At first, SSDs use plane NAND technology. However, with the advancement of the 2D planar flash memory technology, the NAND flash memory with planar structure is close to its actual expansion limit after reaching the level of 15nm.
In this situation, 3D NAND technology comes out. This technology stacks multiple layers of data storage unit vertically, enabling higher storage capacity in a smaller space. More stacked layers mean bigger storage capacity.
2. SLC, MLC, TLC, and QLC
At first, manufacturers usually use SLC. Later on, in order to reduce the size of the memory cell and increase the number of bits that can be stored in every single memory cell, MLC, TLC, and QLC come out.
SLC means that each storage unit can store 1 bit of data; MLC means 2 bits; TLC means 3 bits; and QLC means 4 bits. Take an example, an ordinary flash memory (created by SLC) has a capacity of 128 GB; then, MLC will make it have a capacity of 256 GB; TLC will make it have a capacity of 384 GB; and QLC will make it have a capacity of 512 GB.
3. Wear Leveling (WL)
In general, the frequency of data updates in NAND blocks is different: some are updated frequently, while others are not updated frequently. Obviously, the blocks where the data is frequently updated will be quickly worn out, which will affect SSD service life.
The wear leveling algorithm is integrated into the firmware of the master controller. It aims to use each storage block in the storage unit averagely to avoid some 'specific' storage blocks from forming bad blocks due to overuse.
4. Bad Block Management
Bad block management includes Skip Block and Reserve Block methods, which detects bad blocks and instructs the master controller to either skip bad blocks or to replace bad blocks with reserved good blocks. This technology ensures data security and SSD performance.
5. Garbage Collection (GC)
When you modify the data after it is stored in pages, the SSD just writes the changes into a new page and marks the old page where the modified data is stored as stale page. In order to avoid filling the SSD with stale pages, the garbage collection comes out.
When idle pages in the SSD become less than a certain amount, garbage collection will be triggered. Its process is as follows:
(1) Copying the valid data (including deleted data) to a reserved block, just leaving stale data in the original block.
(2) Erasing the original block to get a new available block.
This process will overuse reserved blocks and generate additional reads and writes, affecting SSD life and reducing SSD performance.
6. TRIM
When you delete a file, the file system does not actually delete it, but just marks the file address as 'deleted'. The SSD can't identify the deleted data as invalid data until the OS sends a TRIM command to the SSD.
The TRIM command makes the SSD know which pages are no longer considered for use and marks them as deleted pages. Only in this way, these deleted pages (containing deleted data) will be left in the original block when performing GC process, which will improve GC efficiency and reduce write amplification.
7. Over-provisioning (OP)
Over-provisioning refers to the capacity that the user cannot operate. The actual physical flash capacity includes user's available capacity and over-provisioning, which is designed to provide idle or alternative blocks for GC, bad block management, and wear leveling. Therefore, OP can reduce write amplification, improve performance and SSD endurance.
8. Write Amplification (WA)
Flash memory must be erased before it can be written. In this process, user data and metadata are moved or rewritten more than once. Therefore, the actual amount of information physically-written to the flash memory is a multiple of the logical amount intended to be written.
This multiplying effect, namely write amplification, increases the number of writes required and shortens the life of the SSD. The increased writes also consume the bandwidth to the flash memory, which reduces the random write performance to the SSD.
Many factors will affect the WA of an SSD. Here are some examples:
(1) Garbage collection will increase write amplification but it will also increase the SSD speed.
(2) Over-provisioning can reduce write amplification. The larger the OP, the lower the WA.
(3) Turning on the TRIM instruction can reduce the WA.
(4) If TRIM is turned on, the larger the unused space of the user's available capacity, the lower the write amplification.
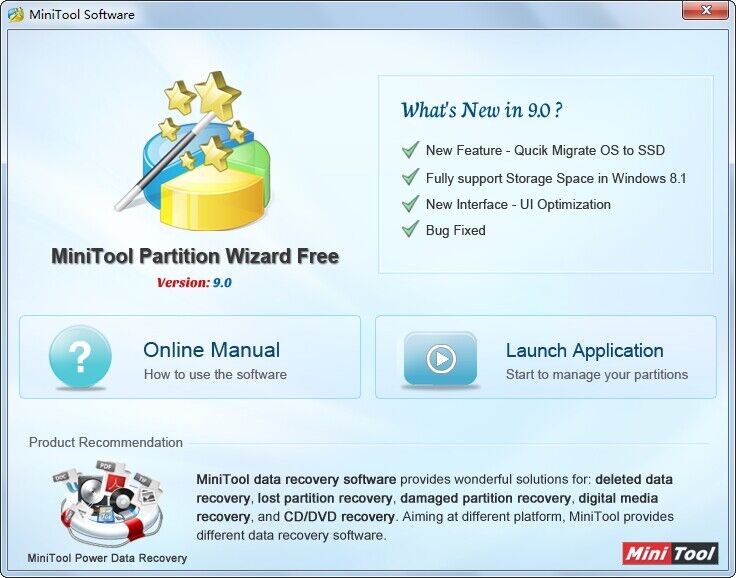
(5) Sequential writing can reduce write amplification while random writing will greatly increase write amplification.
Nfs run english language pack. (6) Wear leveling will increase write amplification.
Summary :
Are you utilizing SSD now? Do you know your SSD performance? In fact, you can conduct a test via professional SSD testing software. This post will show you top 8 SSD health check tools. You can obtain detailed information about these tools in MiniTool.
Quick Navigation :
As it known to all, SSD is taking the place of HDD with its high performance. Therefore, most people utilize SSD as their operating system drive. In fact, as for SSD VS HDD, SSD has more advantages. Though SSDs are fast and more preferable, they are quite fragile.
Based on that fact, you should run SSD health check tool or optimization programs occasionally. By doing so, you can maximize your SSD’s performance and lifespan.
What Does an SSD Health Check Tool Do
Nowadays, there are many SSD testing programs on the market, and they boast different features for managing SSD. To be specific, what does an SSD health check tool do? Well, for most SSD health check tools, they can be used to test the SSD transfer speed, measure SSD performance, optimize SSD, etc. Some of them even allow you to erase SSD securely.
Given to that fact, you’d better read the software’s description carefully to check if it contains the feature you need.
The following will give you more information about what an SSD health check tool performs.
Check SSD Health
The first thing that an SSD health check tool does is to tell you how healthy your SSD is. Some SSD health check tools will show you the current state of your SSD and give you a health status, such as Crystal Disk Info.
While others such as MiniTool Partition Wizard Free Edition can detect how many bad sectors on your SSD, which can indicates your SSD condition. In a word, you can check whether your SSD is in good health easily with these tools.
Optimize SSD Performance
Some SSD tools enable you to carry out garbage collection and other parameters, which can improve the performance of the drive.
Most SSD health check tools allow you to optimize or tune your SSD for different demands such as Intel SSD Toolbox, Samsung Magician, etc. However, you may notice that some utilizes may improve the drive’s performance at the cost of losing some storage capacity.
Here is a step by step guide to measure disk performance for you.
Test SSD Speed
One of the basic features of SSD health check tools is SSD/Disk benchmark, which can measure your SSD performance by testing the SSD transfer speed. You will know whether the write/read data given by manufacturer is accurate after testing the speed of your SSD.
Besides, you will have a rough understanding of your SSD performance.
Secure Erase SSD
If an SSD includes sensitive information and needs to be wiped, erasing the data on the drive is a wise operation. The problem lies in that many SSD tools delete data by overwriting a drive for many times, causing accessing storage areas failure. For example, blocks can be marked as bad, or overprovisioning and wear leveling blocks.
While some SSD secure erase tools offer access to a hardware-based secure erase routine. During this process, SSD’s controller ensures that all the storage including the areas that cannot be normally and directly accessed can be cleaned entirely.
There are many SSD health check tools available in the market. Which one should you pick? 8 best SSD testers are introduced in this post. You can take them as your reference.
8 Best SSD Health Check Tools
- MiniTool Partition Wizard
- Intel SSD Toolbox
- Samsung Magician
- Crystal Disk Info
- Smartmonotools
- Hard Disk Sentinel
- Toshiba SSD Utility
- SSD Life
Top 8 SSD Health Check Tools
MiniTool Partition Wizard
MiniTool Partition Wizard is a powerful partition manager & SSD health check tool, which can help you format drive, recover missing data, analyze disk usage, migrate OS to SSD/HD, etc. The Disk Benchmark feature enables you to measure disk performance by using variable transfer sizes and test lengths for both sequential and random read/write speeds.
In addition, you can finish the whole operation in a few clicks. With this wonderful SSD benchmark tool, you can test any manufacturer’ RAID controllers, storage controllers, hard drives and SSD drives. However, if the transfer size has a large span, the whole testing process may take you some time.
You can download MiniTool Partition Wizard by clicking the button below.
After downloading and installing MiniTool Partition Wizard, please follow the steps below to perform the disk benchmark operation.
Step 1: Click Launch Application to enter its main interface.
Step 2: Click on Disk Benchmark on the top of the main page.
Step 3: In the pop-up window, you can set HD/SSD disk testing parameters including testing drive, transfer size, queue number, cool down time, thread number, total length, and test mode according to your demand. After that, click on Start to execute the operation.
Step 4: Wait for the completion of operation. Different test settings can take you different time. After the operation finishes, you will get an intuitive table just as the below picture shown.
Just as you see, MiniTool Partition Wizard enables you to perform SSD benchmark with ease. Besides, you can view the results in a direct way. So, please don’t hesitate to download it.
Intel SSD Toolbox
Intel SSD Toolbox is a piece of drive management software that enables you to supervise your drive health, estimate the remaining drive life, as well as S.M.A.R.T. attributes. It can run fast and full diagnostic scans to examine the read and write functionality of an Intel SSD.
-image from downloadcenter.intel.com
Besides, it allows you to update firmware on a supported Intel SSD and improve the performance of an Intel SSD by making using of Trim feature. Then, you are able to obtain the best Intel SSD performance, power efficiency and endurance by checking and adjusting system settings.
With Intel SSD Toolbox, you can perform a secure erase of your secondary Intel SSD. That’s all the features of Intel SSD Toolbox.
Samsung Magician
Compared with Intel SSD Toolbox, Samsung Magician is more complicated. That is because it looks more like a management suite than a simple application. Samsung Magician allows you to create profiles, adjust performance ratings, and set the maximum capacity and reliability.
-image from samsung.com
If you want to avoid any incompatibilities with operating system, you can either to update firmware or download the Magician. Actually, optimization and diagnostics are its basic features. What Samsung Magician offers through its RAID mode is the highlighted point.

The RAID mode can use 1GB of your system’s DRAM as cache for hot data or frequently-accessed data. In this way, the overall performance, especially the read speed will be improved.
More importantly, if you are not satisfied with the diagnostics results and your benchmarks, you can keep optimizing your Samsung SSD for your present OS through the OS optimization feature in Samsung Magician.
Crystal Disk Info
Crystal Disk Info is a piece of open software that can offer you the health and temperature information of your SSD or HDD. It is one of the free tools that have the capability to collect accurate data for both types of storage drives and work with drives from all manufacturers.
-image from crystalmark.info
At the same time, general information is also provided for you. Crystal Disk Info allows you to check firmware updates, port details, buffer size, read and write speeds, power consumption and S.M.A.R.T. information. You can test SSD speed through it with ease.
What’s more, you can also use it to do some slight adjustments of power management and notifications. The only disadvantages of Crystal Disk Info are that it won’t work on Linux-based systems and cannot execute firmware updates.
Smartmonotools
The Smartmonotools includes two utility programs (smartctl and smartd), which can help you control and monitor your hard drive. It offers you real time monitoring of your hard disk. What’s more, it will analyze and inform you about possible disk degradation and failure.
Smartmonotools supports ATA/ATAPI/SATA-3 to -8 disks and SCSI disks and type devices. You can run this disk tool on Mac OS X, Linux, FreeBSD, NetBSD, OpenBSD, Solaris, OS/2, Cygwin, QNX, eComStation, Windows and a Live CD.
Minitool Partition Wizard Ssd Usb
Hard Disk Sentinel
Hard Disk Sentinel is a hard disk monitoring tool that supports Windows, Linux and Dos operating system. It is designed to find, diagnose and repair SSD issues. Disk Sentinel is also able to show you SSD health condition. It can scan either an internal or external SSD connected with USB or e-SATA and find potential issues. After that, it will generate reports with the possible fixes to repair the errors.
-image from hdsentinel.com
After you install Hard Disk Sentinel, it will run in the background and check the SSD health condition automatically. If it finds any error, it will inform you immediately. With this SSD monitoring tool, you can test the hard disk’s transfer speed in real time.
By doing so, you will know your disk benchmark, potential hard disk failures, as well as performance degradations.
Toshiba SSD Utility
If you are using OCZ SSD now, Toshiba SSD Utility is possibly the best software that you can utilize regardless of your operating system. You can monitor your SSD in real time and obtain SSD information including SSD health, remaining life, storage space and overall performance very quickly via using Toshiba SSD Utility.
-image from toshiba.com
Additionally, it can also be used as a drive manager and optimization tool. You are able to switch between multiple modes based on your SSD or your rig’s intended use such as gaming, workstation, video editing and so on. By using these preset modes, you can improve the drive’s performance and increase its lifespan in various cases.

SSD Life
SSD Life mainly focuses on SSD health and remaining life instead of other metrics. It has great compatibility with major SSD manufacturers like Apple MacBook Air’s own SSD. It allows you to run diagnostics for SSD health, lifespan and overall performance. SSD Life will tell you accurate results and any important flaws that can influence the remaining lifespan or read/write speeds.
-image from toshiba.com
However, the free trial version only lasts seven days and has limitations on some features. After the trial expiration date reaches, you need to pay for it for later-on using.
Conclusion
Now, all the contents about SSD health check tools have been told to you. It’s your turn to make a choice. You can pick one according to your demand. If you pick MiniTool Partition Wizard, you can check SSD health by following the given steps in the post. While for other SSD health check
tools, you should follow the on-screen steps to finish the operation.
If you have any doubt or advice to MiniTool software, please contact us by writing an email directly via [email protected].
SSD Health Check FAQ
Minitool Partition Wizard Scam
There are 5 signs indicate that your SSD is failing.
- There are errors involving bad blocks.
- Files cannot be read or written.
- The file system needs to be repaired.
- Your computer frequently crashes.
- Your drive becomes read-only.
If these signs appear, it indicates that your SSD is failing and you need to take some measure.