Working Gmail Account Creator
Follow theses steps to create a Gmail account: Go to the Google Account Creation Page. Enter your first and last name. Choose a username for your account.If you prefer to use an existing email address, choose the I prefer to use my current email address option located below the username field. If you want to create a new account on Gmail, then you need to perform phone verification. This phone number is used to restore your account or protect your account using 2-step verification. Gmail Account Creator is a lightweight software application built specifically for helping users create multiple Gmail accounts in only a few steps. It boasts a clean and straightforward interface.
hourglass_empty3min Read
Do you own a custom domain email, but want to use Gmail as the main platform to manage all messages? You’ve come to the right place. Stick with us and discover how to integrate your custom domain address with Gmail.

- How to Integrate a Custom Domain Email to Gmail?
Get Email Hosting for all your online projects and increase your brands’ trust!

Reasons to Integrate Custom Domain Email to Gmail Account
When you purchase web hosting, chances are you’ll get a free business email right out of the box. However, it might take time to get used to because the interface is different from Gmail’s.
There’s G Suite as an alternative, of course, but you need to invest. The lowest plan costs $6/month for a user, whereas email hosting can start as low as $1.49/month.
Luckily, it’s possible to use Gmail with your own domain for free. That way, you can have the best of both worlds — a custom domain email with the convenience of Gmail’s interface. You also don’t have to log in to different platforms to manage your personal and business emails.
How to Integrate a Custom Domain Email to Gmail?
Now that you know why it’s convenient to integrate Gmail with a custom domain, let’s take a look at the steps to set it up:
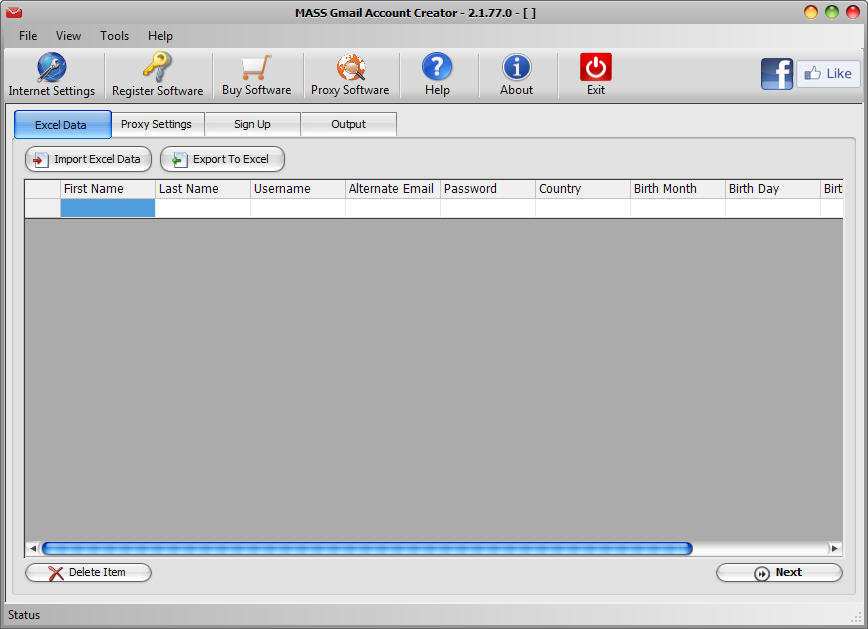
1. Getting POP3 and SMTP Details

Before we can set up a Gmail account to work with a custom domain, first you need to create a domain-based email. In case you haven’t made one, refer to our tutorial to know how to do so.
After creating the email, you need to collect its POP3 and SMTP details. To locate the email protocols in Hostinger’s hPanel, do the following:
- Head over to Email Accounts under the Emails section.
- Take note of the POP3 host and SMTP host. We’re going to use that information later.
2. Forwarding Emails to Gmail Account
Now that we have the necessary data, it’s time to set the Gmail account so it can receive messages sent to your custom domain email. Here’s how:
- Log in to your Gmail account, click on the gear icon and select Settings -> Accounts and Import.
- Choose Add a mail account under the Check mail from other accounts section.
- After you entered your domain email, click Next -> Import emails from my other account (POP3) -> Next.
- Fill in the details using the server information we located earlier. The server we’re using is pop.hostinger.com, and the port is 995.
- Check the boxes as needed, but we recommend to tick the first three boxes as you can keep two copies of the same messages on different platforms, use a secure connection, and label incoming messages according to its original email destination.
- Click Add Account to finalize the settings.
- You’ll be prompted with the option to send emails from your custom address. If you only need Gmail to receive emails and choose No, you’ll be all set! But if you want the platform to be your one-stop destination to receive and send messages, select Yes and continue to the next part.
Random Gmail Accounts
3. Configuring Gmail to Send Emails as a Custom Domain
- Enter your name and email address and leave the Treat as an alias box checked. This way, you can manage incoming and outgoing messages from the same inbox as your current Gmail address. Click Next.
- Set the smtp.hostinger.com as the SMTP server and 587 as the port. Use TLS to secure the connection.
- Go to your inbox and open the verification email. Use the link or code to confirm your request.
- Once you’re done, you can now use Gmail to send messages as your custom domain address.
Conclusion
Make A Gmail Account
Getting the best of Gmail’s interface with the perks of having a personalized domain can be costly, but it doesn’t have to be. In this tutorial, we have learned how to integrate the best of both worlds by tweaking the settings of a Gmail account.
Create New Gmail Account
Let us know in the comments below if this guide was useful!