Screen Record On Mac Zoom
Here's how to record a Zoom meeting using the desktop app for Mac and PC or the mobile app for iPhone and Android, as well as a guide to setting up recording permissions if you're the host. To do that, click on the Frame icon on the recorder toolbar and select the Zoom meeting screen to choose the recording area. You can manually drag the edges of the recorder to select your own recording screen.
Find that the Zoom video conferencing app is not working on your Mac?
With around 200 million daily users using the app currently at the time of this writing, many users have reported issues with Zoom crashing, lagging, screen share flickering, keeps freezing, camera not working and even a getting a black screen. It’s tough to go about your business webinar or team meeting, especially when such issues occur that can leave a bad experience for the other participants.
This extensive guide will address each of those issues as well as provides solutions on how you can fix it. By the end of this post, you will be able to go about your meetings with the Zoom app running again. 🙂
Let’s jump right in.
TABLE OF CONTENTS
How to Fix Zoom Not Working on Mac: 7 Ways
1. Your Mac’s Camera or Webcam Not Working on Zoom? Do This.
If you find that the Zoom app is not detecting your webcam or that the camera is not working, then we highly recommend that you go through our “How To Fix Webcam Not Working on Zoom” post which we curated a few days ago.
The issue itself is quite a popular one, and we provide thirteen solutions on how you can go about fixing the issue and getting your camera working again.
Briefly, here are some of the solutions which we suggest that you do:
- If you’re on macOS 10.17 version, 10.16 or earlier, then you will want to head over to /Library/QuickTime/ and delete the Video Glide, Sonix SN9C, 3ivx Video Codec, or Desktop Video Out components. Learn more about how you can do it, step-by-step.
- Make sure that no other video conferencing apps are running in the background such as FaceTime, Discord, Slack, Microsoft Teams as well as and especially Skype.
- If the webcam continues not to work, then you will also want to make sure that you try using it with another video conferencing app with Zoom not running in the background. If it works with other apps but not with Zoom, then the issue lies with Zoom. However, if the webcam itself doesn’t work, then you will need to reach out to Apple directly and have the camera checked out for any abnormalities.
2. Zoom Lags on Mac.
It can be challenging to get your head around why the Zoom app could be acting so slow and laggy whenever you try to use it. However, the biggest culprit of such an issue will be your internet connection because Zoom will not be able to without it.
On your Mac, you will want to see the range for your Wi-Fi which you’ve currently connected to. You will also want to test the strength of the connection by going onto your search browser and loading up a random webpage. Another great tip is to test your internet connection by heading over to speedtest.netand carrying out a speed test to see if your internet connection is slower than usual.
If there are issues with your Wi-Fi, then first and foremost you will want to restart your Wi-Fi router or ask your company IT admin to get on it. Additionally, try to restart your Zoom app as well by closing it down completely and starting it.
Once the Wi-Fi reconnects, then you can try to see if this fixes the issue. If it doesn’t, then the Internet Service Provider (ISP) that is responsible for providing internet access will need to address the network issue. You can reach out to your ISP (Xfinity, Verizon, AT&T, Sprint, T-Mobile, etc.) by googling them and then reaching out to their support.
3. Zoom Screen Share Flickering / Not Working on Mac.
One issue that was frequently reported by Zoom users was finding that the screen share flickers or simply does not work. If you happen to experience the same dilemma, then the following solutions can help provide a fix.

- Firstly, make sure that your macOS version is updated to the latest version.
- You will want to see if the screen share flickering issue is directly caused by the Zoom app itself. To figure out if the problem is with the Zoom app: try stopping the screen share first and then starting it back again. You can do this by clicking on Stop Share from the dock and then starting a new share by clicking New Share.
- If the screen share is not working on Mac, then make sure that you have enabled Zoom to access your screen. Since macOS 10.15 Catalina version, you have to explicitly allow Zoom to access your screen for screen recording. You can do this in your System Preferences > Security & Privacy > Privacy > Screen Recording. Check the option for zoom.us.
- If that doesn’t work, try uninstalling the Zoom.us app and then reinstalling it. This should fix most problems with the app itself however will not fix the issue if it is from your Mac (which we will get into next).
- To identify if the issue is from your Mac, you will want to first close down all background running apps. Screensharing takes up a considerable amount of your Mac’s CPU. So if you have many apps running in the background, your Mac’s CPU usage is going to be closer to 100% which can cause your Zoom video to get choppy, lag and even crash. To find out if your Mac’s CPU is indeed maxed out, bring up Spotlight Search and search for Activity Monitor. In Activity Monitor, you will want to see if the % CPU totals up to 100. If it is, you will want to close down any app which is taking up more than 10% of your CPU.
- If the screen continues to flicker, even while using other apps such as Discord, Slack for screen sharing, then we advise that you reach out to Apple Support or bring in your Mac to your nearest Apple Store for inspection to see if there are any issues with your Mac’s screen itself.
4. Zoom Keeps Freezing? Here’s What You Can Do.
Again if you find that the Zoom app keeps freezing on your Mac, then you will want to make sure that it is not caused by an overloaded CPU as we have discussed in the previous section.
This is assuming that you’ve already updated your Mac to the latest macOS version and tried to restart/reinstall the Zoom app.
Here’s how you can check your Mac’s CPU usage rate step-by-step:
- Firstly, open your Spotlight Search (⌘ + space).
- Search for Activity Monitor.
- Now in Activity Monitor, under the % CPU column, you will want to go through the list of apps shown and close any apps which are taking too much of CPU. A good rule of thumb to follow is if the program is taking at least 10% of your CPU then it’s worth closing it.
Note
Make sure that no other video conferencing apps such as FaceTime, Discord, Microsoft Teams, Slack are running in the background. Having both Zoom and another app like FaceTime running can cause issues. This is stated by Zoom themselves.
- Restart the Zoom app and test if this fixes it.
5. Zoom Audio and Video Issues? Microphone Not Working? Try This.
Almost every video conferencing app has its fair share of issues with audio and video capabilities. We’ve previously covered it for Discord and even Microsoft Teams.
The following solutions can help fix almost any audio or video issue you may be experiencing with Zoom app on your Mac.
- You will want to make sure to that you’ve permitted Zoom to access your microphone and camera. On your Mac, choose the Apple menu and then select System Preferences. Next, click on Security & Privacy and then click Privacy. Now, click Microphone. Go over to Apple Menu > System Preferences > Security & Privacy > Privacy > Microphone. Over here make sure that you have selected the checkbox next to zoom.us (Zoom) so that it allows Zoom app to access the microphone. Do the same for the Camera option as well. This should provide the permissions for Zoom to access both your microphone and camera allowing you to use them during your meetings.
- If you’re using wireless Bluetooth earbuds such as AirPods or AirPods Pro, then you will want to make sure that there are no issues with them as well when connecting them to your Mac. We’ve written a post on this “How to Fix AirPods Not Connecting to Mac” which you can try to follow. Take note that the methods shared in this guide are applicable even if you’re using other brands of wireless Bluetooth earbuds or listening devices.
- Apart from that, you will also want to make sure that there are no issues with your Mac’s built-in microphone, USB microphone or an inline microphone on your Bluetooth headphones/earbuds. You can test your speaker and microphone before joining a meeting by following the steps laid out here.
Remain in light talking heads rar. Alternatively, you can also use the video as reference below:
6. Zoom Crashes on Mac.
The issues I’ve personally encountered with using the Zoom app on Mac was that it kept crashing whenever I would try to connect to the meeting or even sometimes when I try to open the application.
After having tried the below steps, the number of crashes encountered has significantly gone down.
Before you do anything, you will need to isolate the two sources of the issue: 1) Zoom app 2) your Mac. By doing this, you can find out where exactly you need to focus since the issue would have originated from there.
- First and foremost, as mentioned in Method 3 and Method 4, it is highly likely that there are background running apps that are consuming too much of your Mac’s CPU. You can see this by opening your Activity Monitor, and you should see that the apps take up 100% CPU usage. In which case, after I’ve tried to close down the various programs like XCode, Netflix, Slack, and Final Cut Pro, Zoom worked like a charm without any crashes. It is also important to note that I also closed almost every other video conferencing apps which I have installed on the Mac such as Discord, Slack and FaceTime.
- Secondly, it is the app itself. I also uninstalled the Zoom app and reinstalled it. Learn more on how to uninstall and reinstall Zoom from here.
- I’ve turned off my Mac’s firewall, all third-party antivirus such as Bitdefender (the one I had installed) as well as VPN services such as NordVPN (the one I had). To turn off your Mac’s firewall, simply go into your Mac’s System Preferences > Security & Privacy > Firewall tab. From here, all you have to do is click on Turn Off Firewall. You might be prompted to enter your Mac’s password to confirm your decision.
- Lastly, I gave a quick check to make sure that the macOS version installed on my Mac was indeed the latest one. To do this, click on the Apple menu in the corner of your screen and choose About This Mac. You’ll be able to see the macOS name, such as macOS Catalina, followed by its version number. From here you can download and install any updates (if any) by clicking on Software Update.
After completing the above steps, the Zoom app works flawlessly. Regarding the firewall, I allowed Zoom to use the Mac without firewall by following the steps laid out here by Apple’s Support (Under Advanced Settings > Allowing specific applications).
Try it and comment down below whether the steps above work for you as it did for me.
7. Solutions to Zoom Video Black Screen.
There have also been several reports that the Zoom video keeps appearing as a black screen. For some users, they’ve found that the audio works in the background, but the video doesn’t work (appears as a black screen). For others, both audio and video don’t work.
If you find yourself in the same predicament, then we suggest that you go through the steps below. The steps are the same as to what we shared in Method 5:
- A black screen on Zoom video can happen if you’ve not given permission for your Zoom to access your camera. On your Mac, choose the Apple menu and then select System Preferences. Next, click on Security & Privacy and then click Privacy. Now, click the Camera. Over here make sure that you have selected the checkbox next to zoom.us (Zoom) so that it allows Zoom app to access the camera. Do the same for the Microphone option as well.
- Test both the camera and microphone with other video conferencing apps like Discord or FaceTime and see if the issue persists. If it does, then you might need to reach out to Apple’s support or visit the Apple Store in person to have your Mac inspected for any issues with the hardware.
This wraps our guide on how to fix Zoom not working on Mac. If you have any questions, please feel free to comment below, and we will try out best to help. 🙂
If this guide helped you, please share it. 🙂
WFH i.e. Work From Home has become a norm in this pandemic. No matter if you are an office employee, entrepreneur, or student, there is one common thing among everyone, i.e., Zoom. Be it online classes, meetings, or personal virtual gatherings, the Zoom meeting recorder i.e. the videoconferencing app has emerged to be one of the best in the segment. The service also allows users to record the sessions, however, it comes with its own limitation. If you are using the native recorder, the host will need to allow your request.
If you are not a paid subscriber, the session of the screen recorder for zoom meeting will only be recorded for 40 minutes per recording. However, there is nothing to worry about as there are multiple software applications that you can download. Having these third-party applications will grant you multiple benefits. The primary one is that you will not have to pay a single penny to Zoom or anyone. These applications are free to use and the benefits that you will get here are:
- The third-party software will allow you to record the meeting along with any other content that is on the screen.
- The video quality can go all the way up to 4K with crisp audio.
- These applications will also offer an in-built editor to tweak the recordings' length or if you want to add something.
- Everyone will have the access to the meeting in case s/he isn’t able to make it to the actual meeting due to any reason.
In this section, we are going to discuss the 10 best Zoom meeting recorders that will give you a wide scope of features so that you are able to record the meetings without any limitation. These third-party apps will also not require you to request the host to grant permission. The recorded session can be saved locally or over the cloud.
1. Wondershare DemoCreator
The very first one on our list is everyone’s favorite Democreator. The software is the best one when it comes to recording the Zoom sessions or anything that’s happening on your screen. If you are worried about the features, the recorder comes with an in-built editor that will open automatically as soon as the recording stops. The software will also allow you to record the webcam footage.
Going deeper, the application will also let you record the system and the microphone sounds. The users of Wondershare Democreator will also be able to set the frame rate in which it will record the video. The recording will also give you the option to add the effects for the cursor movements. The editor will also give you the trimming option so that you can share the necessary bits of the meeting.
The interface will also allow you to add captions along with multiple annotation tools to enhance the overall video quality. The installation process is also quite simple and straightforward. All you need to do is follow the on-screen instructions and it will be successfully completed in 3-4 simple steps. The interface is also very intuitive and user-friendly.
Key Features
- Allows you to add external camera and mic
- Users can set the preferred frame rate
- Screen drawing tools while recording screen
- Over 100+ motion templates and resources
- Zoom &pan, audio ducking, green screen effects etc.
- Export videos to YouTube or save local folders
2. Windows 10 Game Bar
The feature comes included with the Windows 10 package and using it is quite simple. The users will be able to turn on the feature by hitting “Win+G” key. A toolbar will appear on the top of the desktop where you will get multiple features that will come in quite handy for simple screen recording functionality. The tool will allow you to record the Zoom session along with any other activity that is going on your screen.
In terms of resolution, the Gamebar will allow you to record the display’s top resolution. When it comes to the supported specs, the graphic card that you are using (be it a dedicated one or the integrated one) must support one of these: Nvidia NVENC, Intel Sync H.264, and AMD VCE. The tool will also allow you to tweak the volume specifically coming from the Zoom app. However, this tool is also not free of any glitch.
You might witness the system failing to support the recording feature for certain apps. Along with it, the maximum duration offered here per recording will go up to only 4 hours. There is also one shortcoming that you might find annoying. It is only able to record a single window and not the whole screen.
Pros:
- The tool comes inbuilt in the Windows.
- The interface will also give you the option to monitor CPU, GPU, and RAM usage.
- Users can also capture screenshots and go live from the toolbar itself.
- Users have the flexibility to record in 30 or 60 FPS.
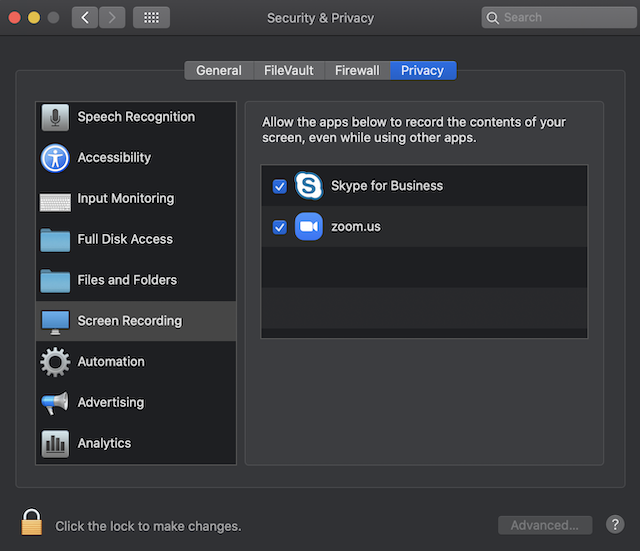
Cons:
- The performance isn't consistent.
- Recording time is limited.
3. QuickTime Player
For a Mac user, some apps come pre-installed and there is no need to install any third-party apps to get a simple task done. For example, for users who are into low-scale video production, iMovie is the best tool and it comes integrated with the OS. The same goes for the QuickTime Player and it will allow users to record any specific window.
In the app, you will also get some tools to trim and resize the video that you have just recorded. Before you hit the Record button, the app will ask you to the destination to save the file. All you need to do to launch the app and start the recording, you will need to go to the File button and hit the New Screen Recording.
When it comes to the supported formats, there is a whole range of Zoom meeting recorder with audio and video formats that are available to be used on this application. Users will also be able to export their files into multiple formats. As we discussed earlier, the limited support of macOS is a huge drawback and Windows users will not be able to use
Pros:
- The application works flawlessly with the iTunes files.
- The interface is quite simple and easy where anyone can learn in no time.
- QuickTime Player comes integrated with the system and users will not have to go through any extra hassle.
- A quick and simple editor is also included in the application package.
Cons:
- The file extensions like FLV and AVI don’t support default video playback that can be annoying for creators.
- The support is limited to macOS.
4. OBS Studio
When it comes to the applications that are open source and offer an easy interface, OBS Studio is definitely one of the best performing applications. As everyone is now either working or studying from home, having a tool that can offer you the capability to record the virtual meetings is necessary. These recorded sessions will turn out to be quite helpful, especially for those who were unable to make it to the meeting.
For the management, the tool will turn out to be extra helpful in case they want to cross-check the attendees. For students, the recorded lectures are the best tool to go back to while they are self-studying. Thanks to its open-source nature, it is compatible across platforms. Users will get to install it easily on Windows (above v8), Linux, and macOS.
Screen Record On Mac Mini
The interface is quite simple and you will not need to seek any sort of professional help. The application will also allow you to capture either full screen or go for a particular window. In the UI, users will find the option to set up hotkeys. These keys will help you perform certain tasks without any effort. All the features and options that the software has to offer is offered through a very intuitive dashboard.
Pros:
- The Studio will allow you to convert any existing format into one of your choices.
- As it's also quite an effective tool for live streaming, the interface will show you all the sources before you hit Go Live.
- The camera and mic input can be replaced with the external ones. It will allow you for high clarity and quality.
- There is a whole range of annotation tools along with captions and templates for a better filmmaking experience.
Cons:
- Though there are enough onscreen instructions, beginners might find it a bit complicated to use.
- The editing tools are quite limited.
5. Screencast-O-Matic
Screencast-O-Matic is also among the most reliable and best meeting recorders for Windows and Mac. It is unique because it allows you to speed up your footage and also has a built-in editor that modifies recordings. Since a zoom meeting may include several members, it can help you in focusing on the speakers by incorporating blurs in the video. If you wish to share the meeting recording with other professionals, do it directly on YouTube without downloading the clip.
If you are worried about compatibility, the app is supported in macOS 10.9 and above. There is also a Windows version that you can install without any extra effort. The UI will give you the option to directly share the content to the social media platforms. The in-built tools that you will get here will give you the option to trim or crop the video in case it contains any sensitive info.
Pros:
- The application is completely free and you will not have to pay any extra to access advanced features.
- There is also a tool that will allow users to enter text by saying it out.
- The interface is very user-friendly where the options that you will get will have all the onscreen instructions.
- The installation process will not need a large space in your hard disk.
Cons:
- The free version of the application will add a watermark on the final file.
- It will only record the Zoom sessions up to 15 minutes maximum.
6. VLC
If you are specifically searching for a free application that can be used as a multi-purpose one, you can’t miss VLC Media Player. There is a whole range of supported formats that you will get without spending a single penny. The interface is also quite easy to use where the features are laid out in a very accessible way.
A majority of people know the app as just the media player, but it is much more than that. It has one of the hidden gems in the form of screen recording capabilities. Apart from recording the screen, the VLC Player is a perfect tool that you can use to download YouTube videos.
Not just that, the application will also be the best tool to convert any video format. There is one thing that you need to keep in mind is that the tool is quite compact and will not consume large space in your local storage.
Pros:
- The UI that you will get here is quite compact and all the features are easily accessible.
- There is no paid version and you will access all the features right when the installation completes.
- You will also get to tweak the settings that you want according to your preference.
- It is one of the only players in this list that is compatible with OS X.
Cons:
- The users will not be able to use the tags and it can be a dealbreaker for many.
- There is no customization allowed in the application’s interface.
7. ScreenFlow
The software is highly used by professionals and it is only available for Mac users. The application will give you the capability to record full screen or any specific part of it along with all the system sounds and mic input. The installation package will also include the editing interface that will be quite handy for quick editing. The advanced tool for editing will include features like resizing, adding annotations, creating captions, etc.
There will also be multiple transition effects that you will get to add in case you are adding two or more video files. The software turned out to be a great help for those who are trying to create a tutorial or guide for their audience. The recording resolution is also high-definition where you will get the option to choose the recording area. The final video can be exported in multiple formats such as GIF, FLV, etc.
The package comes included with a series of graphic animations that you will get to use in your video. Apart from the desktop/laptop support, the application is also available for iOS users. The application also comes with Dropbox support where you will get to save your files in case the local storage is full or you don’t want to save there.
Zoom For Mac
Pros:
- The software is not very space consuming and yet, you will not face any compromise on the features.
- The interface is very easy to use and users will get detailed onscreen instructions at every step.
- It will also fully support MP4 encoding which will allow the final output to be played on a whole range of devices.
- The editing tool will give users the option to trim and crop videos.
Cons:
- The customer support has a wide scope of improvement.
- The free version is quite limited and leaves a watermark on the final file.
8. Camtasia
If you are searching for a tool that can record the screen in the best quality possible, Camtasia can be one of the best options to choose from. The application is also one of the most lightweights and you will also not find any compromise on the features. A majority of people will need to record their Zoom sessions and it will become much easier when you have a reliable tool with you.
Camtasia isn’t just a tool to record the screen, but you will also get a range of tools that will allow you to edit and customize the recorded footage according to you. If you are planning to use the application, you should know that the application isn’t free and you will have to pay to access the features.
However, if you are worried about the functionality and your learning curve, there is a piece of good news for you. Camtasia can be downloaded and used for 30 days under its trial period. You can cancel the subscription within this time period to stop using the software.
Pros:
- The software will give you the option to record the screen along with the webcam footage.
- The dashboard will also allow you to set the audio level before hitting the Record button.
- There are also various audio effects that you will get to use in the video including the one with advanced noise cancellation.
- Along with the audio effects, the application will also offer you a range of transition effects for video.
Cons:
- There is no scheduling feature and it can be a deal-breaker for a lot of users.
- Professional users might not find Camtasia a full value for the money product.
9. Movavi
If we have to pick one application that can offer you a huge range of functions with one of the easiest interfaces, our first pick will be Movavi. Going through the torturous times of this pandemic, we have understood one thing that having appropriate software applications is quite necessary. Even if you aren’t using the videoconferencing apps, you must have heard of Zoom.
The platform emerged to be one of the best tools that you will find to host meetings. Not only corporate companies and schools, but the platform is also being widely used by artists to perform online.
Movavi Screen Recorder is the tool available for both the Windows, as well as Mac platforms. There is a wide range of features that you will find helpful when it comes to recording your Zoom session, or anything that’s going on the screen. Here are a few pros and cons for your better understanding.
Pros:
- The interface will give you the option of sharing it right on your social media once the edit is completed.
- While the screen is being recorded, you will also get to capture the screenshots.
- The recordings can be stored in the frame rate that you choose. It can vary between 5 to 60 FPS.
- The scheduling option will allow you to start the recording by setting up the time beforehand.
How To Record Mac Screen
Cons:
- The free version will not allow you to access all the features and you will have to buy the subscription to unlock them.
- It is available on Windows and Mac, there is no Linux version available yet.
10. Bandicam
This one comes with an extensive range of features that are liked quite a lot by professional users. The need for screen recorders has hugely emerged in this pandemic and the options that we have included in the list are the top-performing ones. This one, specifically, is the one that people will use to record their gaming sessions.
The dashboard offered here will give you the option to adjust the frame rate accordingly. The gaming session that you are recording should be smooth enough to be able to share online. The software mainly focuses on providing you the capability to record the screen along with the audio. Before you will hit the Record button, the dashboard will ask you to set the recording area. It will allow you to either record a specific window or the full screen.
Once you stop the recording, the interface will provide you with the option to share it on your social handles. There will also be no need for any professional help as the beginners will also be able to understand it quite easily. If you are planning to get one, you need to go through the following pros and cons.
Pros:
- The webcam recording is also included where you will get to record the audio through the in-built mic.
- The application makes use of DirectX to offer users HD recordings.
- The interface is quite easy to use where all the features and options are easily accessible.
- If you want to add some highlights, the interface will allow you to record zoomed-in mouse clicks.
Cons:
- Bandicam offers no editing tools at all.
- The screen recorder is Windows-only software.
In this section, we are going to go through the few apps that are available on the respective app stores. Let’s dive in without any further adieu.
1. iOS built-in Screen Recorder
After a very long wait, the iOS users got the native screen recording. The integrated recorder will allow you to save Zoom sessions in local storage. There are multiple plus sides that users will get when they always have a screen recording accessible this easily.
Once the recording is started, you will get the option to pause, resume, and stop the recording right from the control center. There is one thing that you need to know is that the feature is only supported for iOS 11 and above. Here are a few pros and cons.
Pros:
- The feature is easily accessible and intuitive.
- You will also get the option to record mic input.
- The interface is quite easy to use and is self-explanatory.
Cons:
There will be no option to tweak the FPS or bitrate.
2. Mobizen Screen Recorder
This one can be downloaded from the app store of your respective OS. The application will record the screen up to 60 FPS in 1080p resolution. This setting is significantly helpful in recording and viewing the Zoom sessions. You can start recording before or after the commencement of the session.
The interface will also prompt you to choose the destination to save the footage. You can also use the microSD card to save the video. You don’t need to worry even if you are using an older version of Android; it is supported on v4.4 and above.
Pros:
- You can enable the Booster Mode to record the screen on the unsupported device.
- The clean recording mode will allow you to save the footage without a watermark.
- It will record in 1080p 60 FPS at 12Mbps.
Cons:
You will not be able to record system sounds.
3. AZ Screen Recorder
If you are searching for an app that can record full HD video, AZ Screen Recorder can definitely be the one. There is also a huge plus point that you must know and that there will be no time limit for the recording. It will be quite helpful when you have long Zoom sessions.
Coming to the features, the application will allow you to also record the front camera footage and it’s one of the necessary features that you will need in case you are recording a tutorial or guide. The app is supported on Android v5 and above.
Pros:
- If you are on a go, this is the best tool to settle for. You can record the video and add personal touches in no time.
- There is no limit for screen recording time.
- Once the file is recorded, you will get the option to share it right away.
Cons
If you want to edit the recorded footage, e.g., add annotations, CC, etc., you will have to use a separate app.
4. ScreenCam Screen Recorder
When you are searching for a screen recording tool for your smartphone, there are very high chances that you will get one with a load of ads. There are multiple people who need these screen recording tools for multiple reasons, be it gaming, creating tutorials, recording Zoom sessions, or anything else.
ScreenCam is one of those apps that will record anything that’s happening on the screen, from touch input to scroll input. Let’s go through a few pros and cons. Adobe illustrator cc crack amtlib.dll.
Pros:
- There is no ad, it's such a big plus for many users.
- The interface is quite user-friendly.
- The control center for the app will be a floating ball so that you can access it easily.
Cons
Geometry dash download free full version pc. The editing tools are quite limited and it might crash while recording.
5. RecMe Free Screen Recorder
Having such a range of features in a free of cost application is quite surprising. The app has a mixed rating on Android’s app store but there is nothing to worry about as it will get your job done very efficiently. However, if you are looking for an app that can also record the system sounds, this one is not for you. It will only record the system sounds along with the mic input if the smartphone you are using is rooted.
Pros:
- It will record a video feed from the front and rear camera.
- The user interface is quite easy to use and you will understand the functionality in no time.
- Users will have the option to save the video in MKV and MP4 extensions.
Cons
It will not record system sounds.
6. MNML Screen Recorder
Video Record My Screen Mac
Unlike its competitors, the MNML screen recorder is one of the best-performing ones that are quite minimalistic and easy to use. The developers behind the app are the ones that focused on easy accessibility.
Once the installation is completed, the app will give you a prompt to request permission to access the storage. Though every Android device does that, MNML also explains briefly what this permission means.
Pros:
- The UI comes with dark mode modification where you will also get to schedule it.
- There are multiple features that are supported by gesture control.
- You can shift the control center to a floating icon.
Cons
Users will not be able to edit the footage.
7. Screen Recorder-No Ads
As the name suggests, Screen recorder-No ads do not interrupt your zoom meeting with advertisements. It comes with a clean user interface and does the most basic tasks perfectly, such as taking screenshots quickly. It is one of the best meeting recorders because it captures audio internally and from the speakers as well. Additionally, it supports facecam for back and front cameras, as it screen records. At the same time, the edit overlay features allow you to draw notes onto your screen.
Pros:
- The interface is quite easy to use and all the features are easily accessible.
- The video recording can go all the way up to 720p.
- There are absolutely no ads in the app UI.
Screen Record On Mac Os
Cons
The editing tool is only limited to editing.
Can the Zoom meetings be recorded without host permission?
The answer is yes. But, it’s not quite straightforward. If you want to record the ongoing meeting from Zoom itself, you will have to request the host. For paid subscribers, it is not very same. There are multiple settings that are seen to be helpful in keeping the recording crisp and HD. Having a screen recorder ready is quite helpful when it comes to visiting something that you may have missed. This is the feature that’s highly in demand, especially by the students, where they want to record their lectures so that they can visit them again while studying.
Zoom In On A Mac
The above introduces you to the 17 most popular screen recording tools , which can easily help you record the content of zoom meetings. Of course, in addition to recording zoom meetings, you can also record any picture you want to record, such as PPT presentations, tutorials, YouTube videos, etc. Among them, if you often use the computer, it is recommended that you download Wondershare DemoCreator. Because it can not only record computer screens but also for video editing, which is very practical. More importantly, all these features can be experienced in the free version. Do you want to try it?