Sap Gui 7 40 Java For Mac Os X
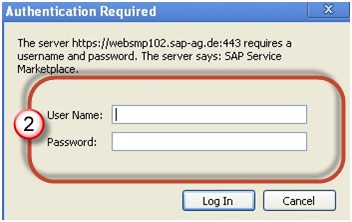
Hi all,SAP GUI for Java 7.40 rev 9 is now available for download.Enhancements and New FeaturesSupport for New OS Versions:Fedora 24macOS Sierra 10.12DropDown Listbox:Showing the keys on individual dropDown listboxes via Screen-Painter property independent. Install SAP GUI 7.40 for Mac 1) Download the SAP GUI installation file PlatinGUI740#-MacOSX.jar. When the download has finished, double-click this file. 2) If the following error message occurs, proceed to the next step. If there is no error, please skip to step 6.
On this page:
Before You Begin
- Mac OS X 10.8 or higher
- Ensure that you have Administrator privileges on the system.
- Ensure that you have 350 MB free on your computer's hard drive.
- If you are logged into SAPgui, log off and 'Quit' the SAPgui application.
- If you have an SAP folder on your hard drive within the Applications folder, make a note of the name of the folder. You will be able to revert to the prior version if necessary.
7) Enter user SAP service marketplace S-User credentials and locate “SAP GUI for JAVA” and click to open the link. 8) Click on the “SAP GUI For JAVA 7.40” link on the screen. 9) On the next screen, click on “MacOs” and in the “Downlaod” subscreen, select the “JAR” file, PlatinGUI7402-20012037.JAR.
Pre-Installation Instructions
A. SAPgui and Kerberos Tickets
Acquire Kerberos tickets. Tickets are required to connect to SAP systems

- SAPgui may bring up the Ticket Viewer to prompt you to obtain Kerberos tickets. If not:
- You may see an error mentioning 'GSS-API'
- SAPgui may stall at 'Connecting...'
- Your SAPgui session may freeze.
All of these behaviors mean that either you do not have Kerberos tickets, or your Kerberos tickets have expired. To resolve that issue, use the instruction below to get tickets manually.
- How to get Kerberos tickets manually
- Launch Kerberos Ticket Viewer (/Applications/Utilities/Ticket Viewer). On Mac OS Catalina it is located in (/System/Library/CoreServices/Applications)
- Enter your Kerberos username (the first part of your @mit.edu email address), and your Kerberos password (the password used to check your @mit.edu email).
- If You cannot find the Ticket Viewer app (Catalina OS) then (re)install the Java JDK, reboot and it should show up.
NOTE: Your Kerberos tickets will last for 10 hours only, and have to be manually renewed if you wish to remain in SAP longer. If you do wish to remain in SAP longer than 10 hours, it's a good idea to renew them at least 20 minutes or so before they expire.
B. Ensure Kerberos Extras is installed
Download and install Kerberos Extras.
C. Install Oracle Java 8 JDK
Note: SAPgui 7.40 for Mac requires Oracle Java 8 JDK. Go to Oracle's download page to download Java SE Development Kit 8 for Mac OS X. An Oracle account is required to download Java 8 JDK.You'll receive the prompt to create an account once you select the correct JDK version.
- Double-click on the JDK Installer package.
Result: The installer opens. - Click Continue to begin the Oracle Java JDK installer.
Result: The Destination Select window opens. - To install for all users of the computer, click Continue.
Result: The Installation Type window opens. - For a standard install, click Install.
Result: You are prompted for your administrator password. - Enter the administrator credentials and click Install Software.
- The installation will execute.
- Once installation is complete, click Close to finish the installation.
SAPGUI 7.40 rev 2 Installation Instructions
Follow the on-screen instructions and accept all default values to complete the install.
- Download the SAPgui7.40.2 installer
Result: The installer, SAPgui-7.40.2.dmg, should now be in your Downloads folder, or on the Desktop. - Double-click SAPgui-7.40.2.dmg.
Result: The dmg opens and displays the installer. - Click on the installer icon, SAPgui_signed.pkg
Result: The Install SAPgui_signed window appears. - Click Continue.
Result: The Destination Select window appears. - Select your destination, usually your computer's hard drive.
Result: The Installation Type window appears. - For a standard install, click Install.
- When prompted, enter the Administrator password for the computer and click Install Software.
Result: SAPgui will install and show you an Installation Complete message. - Installation is now complete. Click Close.
First Use
Sap Gui 7 40 Java For Mac Os X Download
- Navigate on your Macintosh Hard Drive to Applications > SAP Clients > SAPGUI > SAPGUI.
- Drag SAPGUI to the dock for easy launch.
- Double-click SAPGUI or click the SAP icon in the dock.
Result: SAP Logon pad launches.
NOTE: If 'Connections' does not have an option for SAP System 'ACP SAP GRC Production', send an email to the Help Desk. - Double-click Production to log in to SAPgui.
NOTE: If the splash screen stalls at 'Connecting...', see SAPgui and Kerberos Tickets. - When connecting for the first time to Production, you may see a pop-up selection box. If it appears, select Productive: Fully Trusted. Needs access to local resources, then click OK. It should look like this:?
Sap Gui 7 40 Java For Mac Os X Yosemite
If SAPgui remains unresponsive after getting new tickets, you may need to 'Force Quit' the application.

- Follow the menu path Apple > Force Quit.
Result: A popup window appears with a list of applications. - Select SAPGUI.
- Press Force Quit.
- Press Force Quit again to confirm.