Office 2016 Mac Back Up
How to Backup Outlook 2016 for Mac Data
Save your files to OneDrive to keep them protected, backed up, and accessible from all your devices, anywhere. Share documents and photos with friends and family, and even collaborate in real time in Office.Co-authors must be using Office 2016, Office. Become an Insider: be one of the first to explore new Microsoft 365 features for you and your business.
Backing up data can be necessary thing to do in some cases, but it’s also a good habit to regularly backup your data to a safe location. Outlook 2016 for Mac is a great email client, but just like everything else in the computer world, nothing is immune from data loss, corruption, or other unfortunate events.
Backing up data from email client to local files not only keep your data safe, but can also free up space from mail servers.
Another important reason to backup Outlook 2016 for Mac data to OLM files is email migration. If you ever want to switch your client from Outlook to other clients such as Apple Mail or Thunderbird, you might need OLM files (archived proprietary data file format used by Outlook) to move your database.
So, if you haven’t backed up your emails, contacts, calendar entries, and other items from Outlook 2016 Mac to a safe location, do it now. The tutorial below will take you through each step.
You can do it either manually or use Mac Timemachine feature to set up automatic backups on regular basis. Vst plugin slicex free.
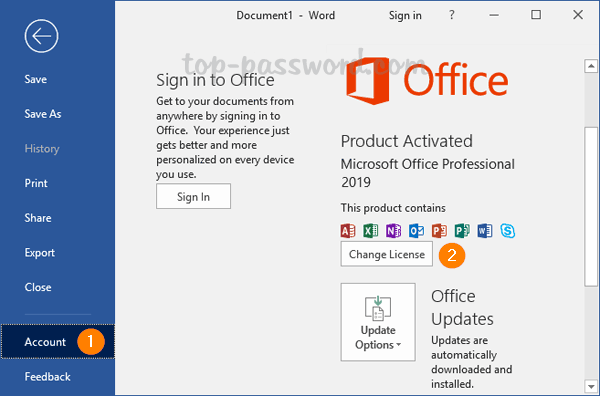
Manual Backup of Outlook 2016 for Mac Data
Outlook 2016 for Mac (and other previous editions) use .OLM as the data file to store contents. You have to use the same file for backup and safekeeping.
Here are the simple steps:
- 1. On the tools tab, choose ‘Export’
- 2. Choose the items you want to backup. For the purpose of this article, choose everything since you want to backup the entire OUtlook 2016 database.
- 3. Choose the location to save the OLM files and click ‘Save’
- 4. Once the data is exported to .OLM files, click ‘Finish.
Keep this OLM file somewhere safe for future purposes, such as, if your Mac Outlook gets corrupt and damages the native profile folders. You can also use this file to share emails and contacts with other Mac Outlook users. And also, through third-party email migration tools, you can convert this file to other formats for Apple Mail, Thunderbird, or other clients.
Use TimeMachine to Automatically Backup Outlook 2016 for Mac Data
TimeMachine is an Apple OS program that allows you to backup data, preferences, and other items. It’s best use is to set up a backup schedule to automatically make copies of the files on a regular basis. In the tutorial below, we’ll learn how to use it to set up a regular backup schedule for Outlook 2016 data.
- 1. On the Apple Menu, click ‘System Preferences’ –> Time Machine
- 2. Switch the TimeMachine “ON” and click “Select Backup Disk”
- 3. You can also click “Options” to choose what items you want to backup. If you want only to backup Outlook data, un-check all other programs and items other than Outlook.
- 4. Select the location to save the backup files and click “Use Disk”
NOTE* – TimeMachine requires an external hard drive (USB, FireWire, or Mac OS server), and it is usually a backup machine for your entire Mac (not limited to just Outlook). Also note that when you restore the backup files from TimeMachine, it may take a long time for Outlook to restore data completely.
As said earlier, you can use these files for various reasons. One of the most common ones is to keep them in a secure location for safekeeping. You can share them with other Mac users if you want to share the data such as emails and contacts.
If you are moving to another client or want to share the OLM file with a user that doesn’t have Mac Outlook, you need to convert it to the appropriate format (like EML for Outlook Express, MBOX for Apple Mail, and so on). Use “OLM Extractor Pro” as a third-party tool to convert your backed up OLM file to all major Mac email clients’ format.
To uninstall Office 2016 for Mac, move the applications and user preference files to the Trash. Once you've removed everything, empty the Trash and restart your Mac to complete the process. You can also perform a complete uninstall for Office 2016 for Mac if you are troubleshooting an issue.
You must be signed in as an administrator on the mac or provide an administrator name and password to complete these steps.
1. Remove Office 2016 for Mac applications
Office 2016 Mac Os
Open Finder > Applications.
Command +click to select all of the Office 2016 for Mac applications.
Ctrl+click an application you selected and click Move to Trash.
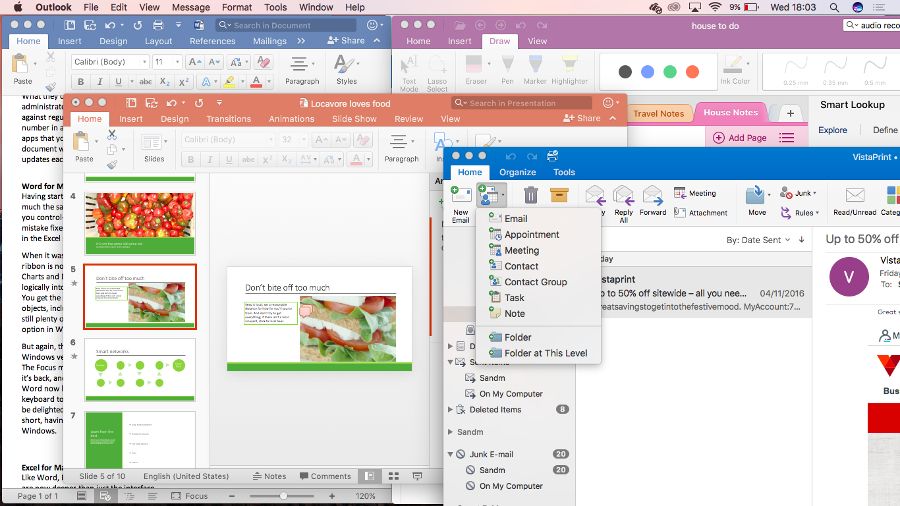
2. Remove files from your user Library folder
To remove files from your user Library folder, you'll need to first set the Finder View options.
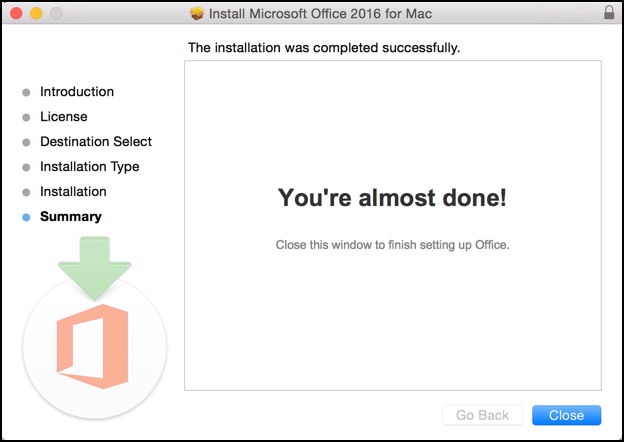
Office 2016 Mac Back Up Windows 10
In Finder, press +Shift+h.
On the Finder menu at the top, click View > as List, and then click View > Show View Options.
In the View Options dialog box, select Show Library Folder and save.
Back in Finder, open Library > Containers and ctrl+click each of these folders and Move to Trash. Not all of these folders may be present.
com.microsoft.errorreporting
com.microsoft.Excel
com.microsoft.netlib.shipassertprocess
com.microsoft.Office365ServiceV2
com.microsoft.Outlook
com.microsoft.Powerpoint
com.microsoft.RMS-XPCService
com.microsoft.Word
com.microsoft.onenote.mac
Warning: Outlook data will be removed when you move the three folders listed in this step to Trash. You should back up these folders before you delete them.
Click the back arrow to go back to the Library folder and open Group Containers. Ctrl+click each of these folders if present, and Move to Trash.
UBF8T346G9.ms
UBF8T346G9.Office
UBF8T346G9.OfficeOsfWebHost
Office 2016 Mac
3. Remove from dock and restart
If you put any of the Office applications in your dock, go to each one and ctrl + click > Options > Remove from Dock.
Restart your Mac to complete the uninstall.

Office 2016 Mac Back Up Settings
*Reference: https://support.office.com/en-us/article/uninstall-office-2016-for-mac-eefa1199-5b58-43af-8a3d-b73dc1a8cae3