Macbook Task Manager
To start the Mac Task Manager, better known as the Activity Monitor, using Launchpad, follow the below-given steps. Head over to your Mac home screen and click on the Launchpad icon on your dock. All the installed apps on your system will be presented neatly in front of you. Click on the Other folder. Activity Monitor Is the Task Manager for Mac. If you go to the Utilities folder under Applications on your Mac, that’s where you can find Activity Monitor, the official task manager for Mac computers. Seeing Activity Monitor for the first time can be overwhelming as the application displays a plethora of information at the same time. The Mac has its Task Manager, but it has a task log with a different name. The Active Monitor operates in a somewhat similar manner to how Task Manager works in Windows, which allows you to quickly access, control, and end tasks on Mac, applications, and any active processes that are running on Mac OS X. Use Spotlight to open Activity Monitor: a Mac Task Manager The Activity Monitor is a powerful Task Manager application as it’s not only displaying running applications under user-level but also shows running applications under system-level or kernel level and a few other processes.
WhatsaByte may collect a share of sales or other compensation from the links on this page.
Your full breakdown on Mac’s Task Manager and how to use it.
When changing from Windows operating system (OS) to Apple’s Mac OS X, you may feel strange with the new platform and features. Changing settings will often feel completely foreign on this new operating system.
One of the biggest learning curves in switching from Windows to a new Mac computer is learning how to end a task with the help of the Mac equivalent of Windows Task Manager. In Windows OS, it’s very easy to stop a running process by opening Task Manager and select “End Process”.
Read Article: RingCentral Office VoIP Service Review
Mac also has a Task Manager application but with a different name: Activity Monitor.
Features of Activity Monitor application are very similar to the Task Manager in Windows. On top of ending any active processes, you can also:
- Monitor CPU usage to see the percentage of CPU capacity that each application takes up
- View the energy impact of each application
- See the total disk activity used by each active process on your computer
- View network usage for each application
- View the memory usage for each running application
- See an overview of all cached content that has been uploaded, downloaded, or dropped on your computer
You can easy to view, manage and close any active processes that are running in Mac OS X. Within Task Manager, you can also view CPU
Read Article: 8 Useful Mac Shortcuts You Must Know
How To Open Task Manager Mac
Running Task Manager in Windows is easy. Simply use the keyboard shortcut Ctrl + Alt + Del, Ctrl + Shift + Escape, or right-click on the menu bar and select “Start Task Manager.”
Running Activity Monitor in Mac OS X works a little differently. You can open Activity Monitor by opening up Finder, going to Applications > Utilities and then select “Activity Monitor” application.
Simplest Way To Open The Mac Task Manager
There is another way that could help you to open “Activity Monitor” program easier and quicker.

See Also: How To Uninstall Programs On Mac OS X Computer?
Simply press Command + Space key to launch Spotlight search field.
Type “Activity Monitor” in the search field and press “Enter” or “Return.”
Use Spotlight to open Activity Monitor: a Mac Task Manager
The Activity Monitor is a powerful Task Manager application as it’s not only displaying running applications under user-level but also shows running applications under system-level or kernel level and a few other processes.
If a program is running in your Mac computer, you can find it with Activity Monitor (Mac Task Manager or Task Manager Mac), never miss any tasks.
It allows you to sort processes by ID, name and memory usage. Also, you can search for a specific process that matches characters or names.
The Activity Monitor application can also use to force quit Mac apps when they are unresponsive. To doing so, select the application you want to force-to-close from the list in Activity Monitor and then click the (X) icon at the top-left corner and choose “Force Quit.” The selected application will be terminated immediately.
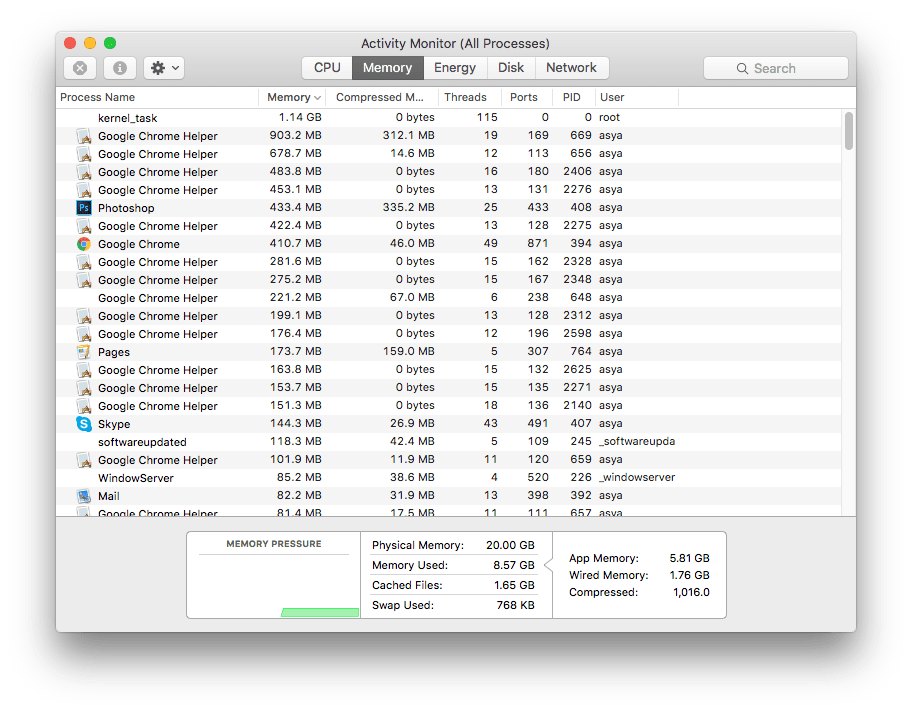
You can also use Force Quit Application to close any unresponsive apps by pressing the key combination: Command + Option + Esc to bring up Force Quit Application. Next, choose the application you want to close and click on “Force Quit.”
Have any questions about Activity Monitor application?
If you are using Windows for many years then you’ve developed a muscle memory in pressing (Ctrl + Alt + Delete) when their computer acts up to open the Task Manager and end any lazing app running on your system and it becomes part of our daily life.
But what about the Mac Task Manager? Do you ever think
Most of the Mac users, says it does not require the Apple Task Manager. Because the Mac runs smoother and better compare to the PC running on Windows. But most of the time you needed a task manager to force quit Mac apps to stop system lagging.
Now, The Question comes “How To Open Task Manager on Mac”. Well, they’re already a Mac Task Manger or OSX Task Manager comes as pre-installed called “Apple Activity Monitor”.
Table of ContentsWhat is Activity Monitor?
The Activity Monitor is a pre-installed application on Mac allows users to keep tracking all the activities of the app running on the dock or the background of Mac OS. Well, this guide is basically for the Windows users how recently switch to the Mac and wondering how to open task manager on Mac.

Activity Monitor is an OSX Task Manger similar to the task manager available in Windows. a utility that explains how significant memory your Mac processes are handling and which apps are currently alive (even if the app isn’t started), permitting you force quit delayed ones if you can’t finish them the conventional way.
In case if you haven’t used Apple Activity Monitor before then it takes a lot to take in but we here to help you out without having a hassle.
Activity Monitor Features
These are some of the features that you can easily be available to access on OSX Task Manager.
CPU:
The First tab that you’re able to access in Activity Monitor is CPU. Which tells you all the Mac processes running on your Mac. The tab shows all the extra percentages of power the app consuming and much more.
Memory:
The second tab shows how much RAM does each app is taking on the Mac System. This is one of the most useful tab from all. The RAM is most of the important factor to speed up the Mac performance speed. You can easily get rid of the app taking more memory.
Energy:
This tab comes to handy if you’re running your Macbook without plugging into the power slot. With the help of this tab, you can easily lookup for the apps on Mac that consuming more battery and drained your Mac battery fastly.
Disk:
Technically, this tab shows, how several processes interact with the hard disk of your Macbook. In case if you’re going to install any malware app you find it processes here and end it without having a hassle.
Network:
The tab shows, how much data did each application send and received that you’ve installed on your Macbook. It comes handy to find out which app sending more data online and ends its task or process.
Apple Task Manager Ipad
Cache:
If you’re using macOS old version than High Seria then you might be able to see another tab called Cache. This tab comes handy to find out how much data your network devices have cached.
How To Open Task Manager on Macbook
Unluckily, the Windows there is no keyboard shortcut (Ctrl + Alt + Delete) to open Mac Task Manager. But there are almost 3 ways to open Task Manager on the Mac.
Access Activity Monitor Via Spotlight
- Press ⌘ + Space to open Spotlight
- Now, type Activity Monitor
- Activity Monitor comes up highlighted, Press the Enter button.
Access Activity Monitor Via Finder:
- Click on Finder in your Dock
- Go to the Applications on the sidebar
- Select Utilities in the Applications window
- Click on the Activity Monitor icon to open it.
Access Activity Monitor Via Dock:
If you used Activity Monitor on the daily purpose then you must put it on the Dock which is absolutely worth it. Its an easy way to access it in just one click.
But it’s important you use both the above methods first to active activity monitor. After that follow these steps to put Activity Monitor on Dock.
- Right-click on the Activity Monitor icon in Dock
- Choose Options
- Select “Keep in Dock”
How To Force Quite An App on Mac
If you don’t use Activity Monitor in Mac until now then you don’t know how to force quit on Mac the running apps. Generally, there are two ways to quit the app on Mac using Activity Monitor.
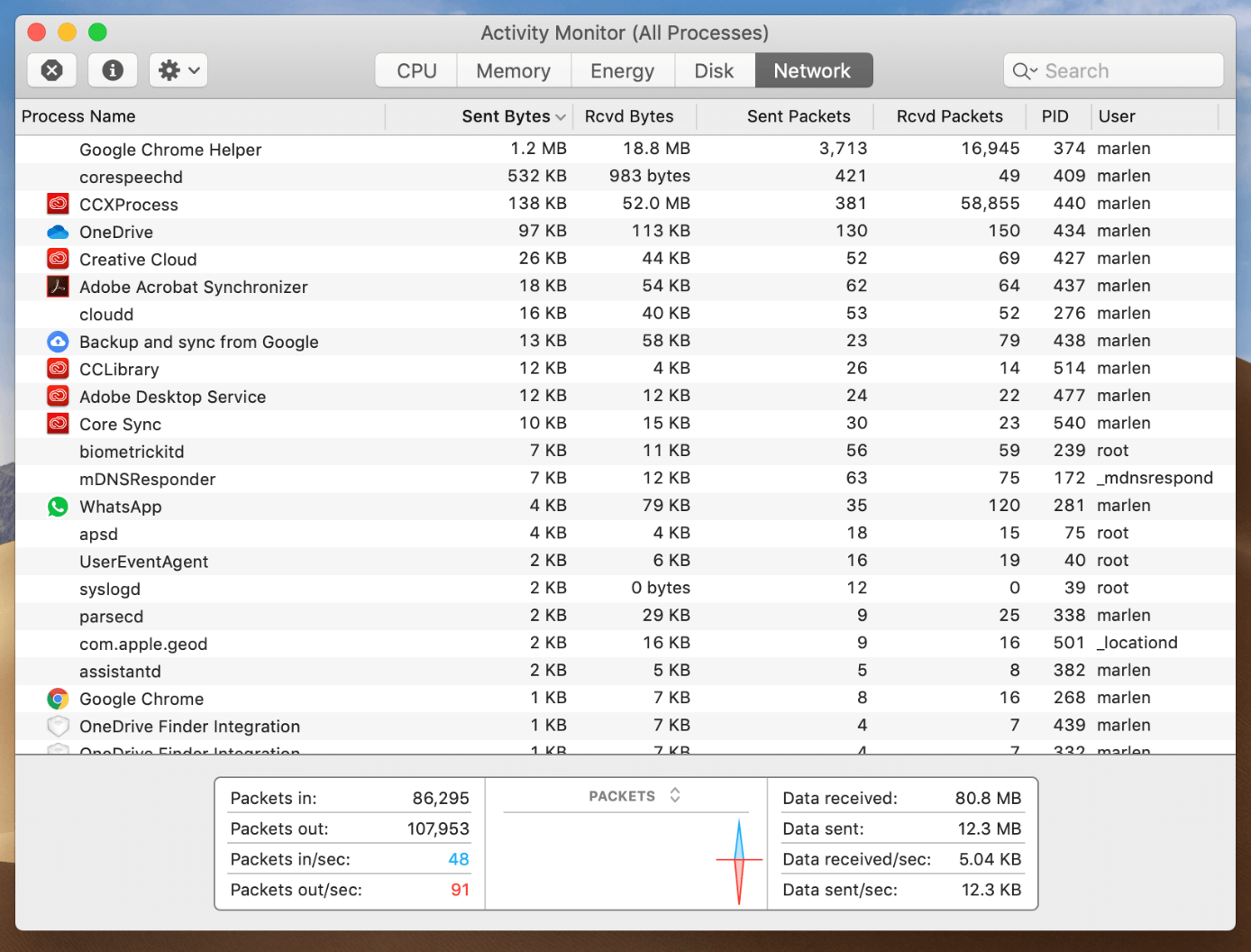
Using Activity Monitor:
- Go to CPU or the Memory tab and locate the slow process
- Click to highlight
- Hit the X icon within the toolbar
- Agree that you’re sure you want to quit the process
Use Force Quit Applications:
- Press ⌘ + Option + Esc keys
- Select the program you want to quit
- Hit the Force Quit
Final Words
Now, you know all about the Activity Monitor on Mac which is similar to Task Manager of Windows. You can easily take control of all the processes on the Mac without having a hassle. Hopefully, you find this article informative then share it among others.
Related Articles:
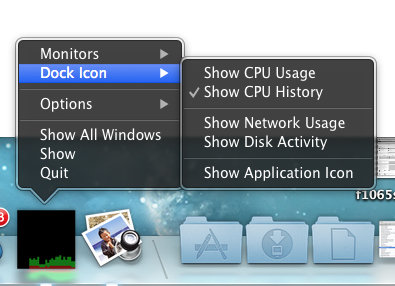
Task Manager Shortcut
- 25 Best Task Management App (Productivity Apps) For Mac
- Notepad++ For Mac Or Use These 10 Alternatives