Apowersoft Screen Recorder Remove Watermark
- Apowersoft Watermark Removeris a stunning piece of software that can magically process watermark on image and video. It allows you to select any area of the unwanted objects and remove them from your images/videos in batch while keeping the original quality.
- Apowersoft Watermark Remover is easy yet professional software that can batch remove watermarks from photos and videos. Giveaway Offer in Text Apowersoft Watermark Remover offers an extremely easy way to batch remove watermarks, logos, time stamps, text overlays and any undesired objects from photos and videos.
Don’t want to avoid writing a long email explaining what’s on your screen? Want to capture an awesome game play shot? How about recording a tutorial or how-to video?
It’s all made possible with screen recording. But who wants to fork over hard earned cash to do so? Luckily, there are free recorders out there which is great, except that… they often leave an annoying watermark on all of your videos. No worries! We rounded up the top free screen recorders with NO watermarks.
Apowersoft Watermark Remover v1.4.0.8 is a software for removing watermarks, logos, logos and other unwanted objects from photos and videos. Sometimes having an extra logo and watermark on a photo or movie can be very annoying, on the other hand, deleting it manually is not an easy task and will probably leave a trace of it empty.
Contents
ScreenRec
ScreenRec is a free video capture software with no watermark that packs a whole lot of punch. Small but mighty, ScreenRec gives you unlimited recording time, thoroughly secure sharing, a 2GB private cloud and high quality videos. You can record live streaming videos, screencasts, tutorials or just about anything that’s on your screen. Oh, and you can record your screen with sound!
ScreenRec saves your video files in mp4, allowing your videos to be watched on any and all devices. You’re also automatically given a private shareable link that allows you to post and share your videos to anyone, anywhere. And there is a convenient hotkey. Press Alt – S to start screen capture immediately.
Feature Highlights:
- No recording time limit
- Records in HD
- Saves in MP4
- Free private cloud storage
OBS Studio
While ScreenRec is powerful yet simple, OBS is like its big, clumsy cousin. OBS is a powerful recorder and editor that is filled with dozens of editing options which make it one tough nut to crack. This open source program allows for deep customization and thorough configuration. Developers can also use the API to create plugins and scripts.
OBS has the power, the options, and the capabilities one would expect from paid software but you can forget about simplicity. Users need to take the time to learn how to use the program before beginning to record their screens. If you have no intention of using software that requires you to watch a tutorial or two, then OBS may not be what you’re looking for. However, it is still a free screen capture tool without a watermark.
Feature Highlights:
- Open Source
- Full editing features
- Unlimited recording time
ShareX
The name pretty much tells you all you need to know. ShareX is an open source app that allows you to record your computer screen, but what makes it standout is its ability to direct upload to almost every sharing site you can think of. With literally dozens of destinations to choose from, sharing your videos couldn’t be any more simpler.
But let’s circle back to screen recording. ShareX has an extensive menu offering many recording options like customized recording regions, image effects, and several productivity tools like an FTP Client and hash check. Normally, this would be a plus, but too many options can clutter the interface as is the case with ShareX. Nonetheless, it’s a video recorder without watermarks and no recording limit.
Feature Highlights:
- Direct upload to a large array of sites
- Numerous recording/editing options
- Open source
- Unlimited recording time
VSDC Free Screen Recorder Software
Like OBS, VSDC isn’t your typical screen recorder. It’s more like a powerful video editor that happens to allow you to record your screen. You may be asking yourself, “So why is it on the list?” Well, VSDC is still a free recording option that leaves no watermark on your video and has no recording restrictions.
Your editing options are plentiful, but, like ShareX, VSDC has a confusing interface. However, its non-linear editing design helps to clean things up a bit. With cool features like 360-degree video editing and the ability to export 120fps clips, it’s worth looking at. Let’s not forget that it’s a free HD screen recorder without a watermark.
Feature Highlights:
- Save in various formats
- Draw mode during recording
- DVD authoring
- Non-Linear editing
Windows 10 Game DVR
The Windows 10 Game DVR is the underdog on our list. First and foremost, this is an app that millions of people have free access to and many don’t know about. Buried in the deep recesses of the Windows 10 operating system is the Game DVR, an easy way to capture your screen without needing to download additional software.
Simply press the Window key and G to open up the Game DVR. Sure, there are a lot of complaints floating around the net about lagging and bugs. But, since this free screen recorder for Windows 10 has no watermark and is built into the operating system, we can’t complain too much.
Feature Highlights:
- Built-in
- Upload directly to Mixer
- No recording limitations
Apple’s Screen Capture Tool for Mojave
This is the only app on our list that is just for Mac and, given it’s ease of use, it’s worth a spot on this list. With a simple hotkey (Shift-Command-5) you can take a screenshot or record a video. Choose to record the full screen or a specific recording area and, after it’s been captured, you can trim, cut, or save your file.
Unfortunately, you can only share by directly uploading the file as an attachment in your email. It would be better to offer something simpler, like a shareable link, similar to ScreenRec. You also will run into an issue if you haven’t upgraded to Mojave.
This built-in app is not available in any of the earlier Mac operating systems and you’ll need to use QuickTime to record your screen. Another drawback is its inability to record sound from your computer. Let’s not knock it too much, though, it still is a free built-in app that requires no additional downloads and allows you to record your screen free with no watermark.
Feature Highlights:
- Built-in
- Basic editing options
- Can copy to clipboard
- No recording restrictions
Ezvid
Ezvid is all about convenience. Recording, editing, uploading, it’s all done within this simple app that also has a well designed interface. Equipped with free music, drawing tools and a slideshow maker, it has a lot to offer. Unfortunately, there is a 45 minute recording limit and you cannot save the file to your computer as you are forced to upload directly to YouTube.
Nonetheless, there are added bonuses with the inclusion of text-to speech software and voice recording. While there are no watermarks left on your videos, there is an animation placed at the beginning of each project, but you needn’t worry, as they can be easily deleted. In the end, if you’re willing to deal with the few drawbacks of Ezvid, then by all means, give it a shot.
Feature Highlights:
- Upload your own watermark
- Ability to delete beginning animation
- Free music
- Easy video editing
Screen Recorders That Didn’t Make the List
Believe it or not, there are quite a few more screen recorders without a watermark, but not all were good enough to make our list.
Apowersoft
This is a good app, however, there is a major flaw that keeps it from holding down a spot on our list. Apowersoft is an online screen recorder and requires you to download a plug-in to use. We don’t know about you, but what’s the purpose of an online app if you have to download plugins to use it?
ShowMore
Created by Apowersoft, ShowMore is like a mini version of its creator. It has less editing features but still requires that pesky plug-in. Technically, you can use ShowMore and not be bugged by a watermark, but you need to sign up for an Apowersoft account first. For that reason, it lost a spot on our coveted list.
TinyTake
TinyTake is a free app that doesn’t have a watermark, but that’s just about where the awesomeness ends. It’s a fine app, but it has a ridiculously short recording limit of five minutes.
IceCream Screen Recorder
Taking a terrible hint from TinyTake, IceCream implements that same crazy restriction of allowing only 5 minutes of recording time.
ActivePresenter
This is a popular screen recorder and is often listed as not having a watermark. However, it DOES have a watermark. Use at your own risk.
GoPlay Editor
Like ActivePresenter, this screen recorder is often listed as having no watermark. THIS IS UNTRUE. GoPlay does leave a watermark behind.
Wrap Up
Best Features | Drawbacks | Platform | |
ScreenRec | Free 2GB cloud storage Secure sharing with shareable link HD recording | No editing | PC |
OBS Studio | Open source Powerful editor HD recording | Very complex | PC, Mac, Linux |
ShareX | Multiple sharing options Open source | Messy interface | PC |
VSDC Free | Multiple save options Draw during recording DVD authoring | Messy interface | PC |
Windows 10 | Built-in Basic editing | Lack luster with lagging | PC |
Apple’s | Built-in Basic editing | Only for Mojave | Mac |
Ezvid | Upload customized watermark Free music Extensive editing options | Recording limit | PC |
Apowersoft Screen Recorder Online
Conclusion
Finding a free screen recorder with no watermark isn’t a difficult task. SImply compare the best of them in the table above and choose the app that works for you. In our opinion, you’ll want a recorder that can easily record video and audio while offering you security, privacy, and ease of use. ScreenRec offers all of this without implementing restrictions. It’s one of the best screen recorders for PC, free without watermarks. Check it out for yourself!
References and Further Reading
Apowersoft Screen Recorder Pro is a powerful screen capture application that comes with multiple practical functions. With it, you can easily record any screen activity with audio input from system sound, microphone, or both. The recorded videos can be saved in various formats including WMV, MP4, VOB, AVI, FLV, GIF and others. Besides, this screen recording program also features the ability to schedule recording task, upload videos to FTP and YouTube, take screenshots, convert and edit video, etc. To know how to use this program in details, you can follow the guide below.
How to Use Apowersoft Screen Recorder Pro
1
Configure Settings before Recording
In this recorder, you can configure settings like audio input, the recording mode or other advanced settings before you need to create a screencast. These presets are for you to ensure the recording elements of the screencast.
i
Choose an audio input source
It’s better to confirm the audio input before the recording. You’re able to choose from three audio sources within this program, which are “System sound”, “Microphone”, “System sound and microphone”. Choose one according to your needs.
ii
Configure general settings
You are able to do some advanced settings to meet your other particular requirements. Click “Settings” on the interface, then select “Options”, another box will then pop up. In this box, there are multiple recording settings for you to produce high-quality screencasts.
Set Hotkeys and Output Directory
This screen recorder enables you to select output directory and control recording via keyboard shortcuts from the “General” settings. To facilitate recording, it also provides considerate options in “Recording” settings, such as “Show countdown before recording”, “Show recording toolbar”, “Include cursor in capture” and many more.
Record Mouse Cursor
When you want to make instructional tutorials, you will be in the need of recording the mouse cursor movements. Apowersoft Screen Recorder Pro allows you to record screen with mouse cursor movements. To record mouse cursor in capture, you can check the “Include cursor in capture” box, then click “Mouse style settings” from advanced options. After that, you can choose the animation color, mouse hot spot color and size.
Customize Output Video Format
The recorded video can be saved in WMV by default. If you want to save recordings in other formats, you can go to “Settings” – “Options” – “Recording”, then choose your desirable output format from “Video format” menu.
Customize Bitrate, Frame rate and Others
Before recording, go to “Settings” – “Options” – “Recording” – “Advanced video settings”, from here, you are able to choose the bitrate, frame rate, audio format and other elements for recording video.
2
Record Screen
Once you have done above settings, you can then follow the guide to start recording screen with this application.
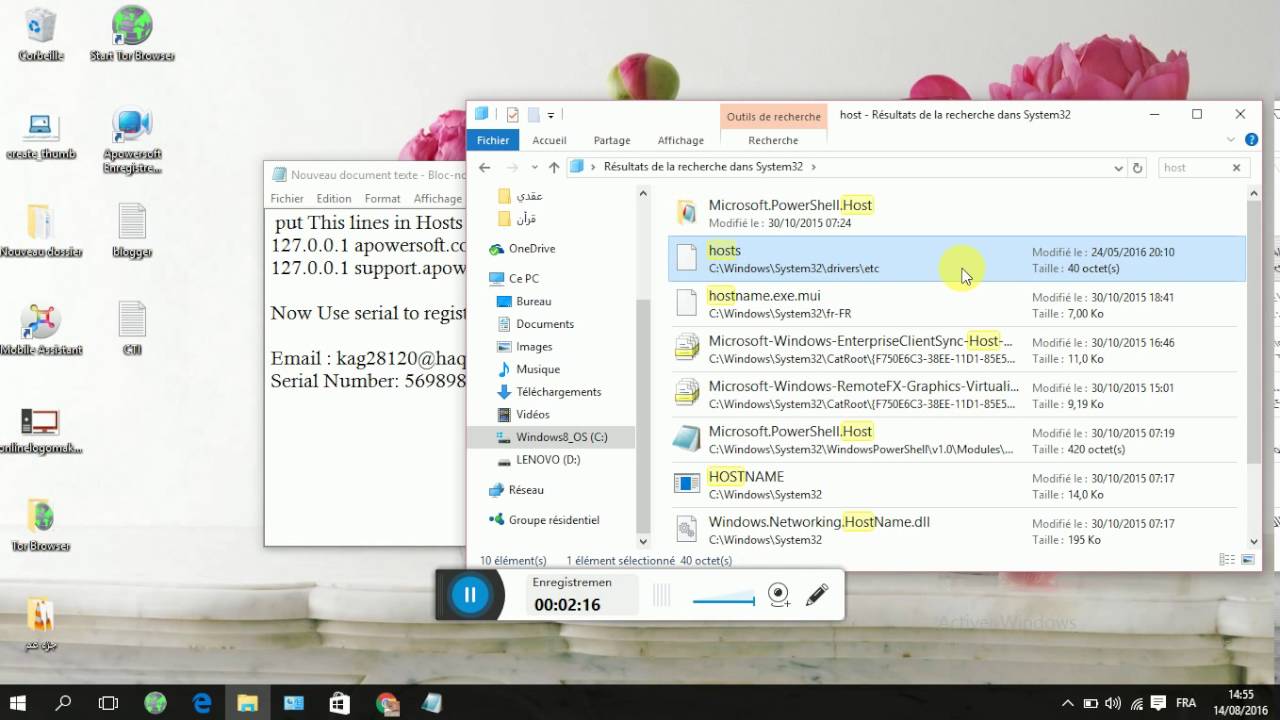
i
Select one recording mode
Apowersoft Screen Recorder Pro grants you to record anything on the screen, as well as the audio on your computer. It has five recording modes for you to choose: Region, Full screen, Around mouse, Web camera and Only Audio. Drop down “Record” menu and select one recording mode you like.
Note: After recording, the “Record” button will turn into “Start”, you can drop its menu to choose desirable recording mode. Or you can directly click “Start” button to start recording in your last recording mode.
ii
Initiate the recording
If you choose “Region” mode, simply click and drag mouse cursor along the region you want to capture, then release it. Once confirmed, this program will immediately start recording after you click the “OK” button. You can also customize the recording resolution in this step.
If you desire to capture web camera, just select “Web camera” from the recording mode. Then the camera image will appear, you can hit the “Start” button to begin recording.
Tips: Please make sure your web camera is connected to computer properly before you launch this screen recorder. Otherwise, it cannot detect camera successfully.
iii
Move recording region while capturing (Optional)
In the latest version, the function of moving recording area while capturing is added. With this useful function, you can now move the screencasting area to other part of your screen. Basically there are two ways for you to do this trick.
One is by moving the region without pausing, but this requires you to enable “Allow to move the recording region while capturing” before recording by going to “Settings” – “Options” – “Recording” – “Advanced video settings”. Once this settings is done, you can move the region by placing your mouse cursor at the four corners of your capturing region. Another way is to pause the recording and then you will see a cross tool in the middle of the recording area, then you can click and drag it to any region you like. This way does not have any requirements in settings.
iv
Annotate screen during recording (Optional)
Apowersoft Screen Recorder Pro allows you to edit the video during the recording, too. You can add lines, arrows, circles, rectangles and texts to the video. To access the editing options, you just need to click the pen icon directly, or you can also pause recording first and then make use of the editing options. If you want to make a picture-in-picture recording, you can click the webcam icon on the toolbar to insert webcam to recording.
v
Finish recording
Once the recording is done, you can hit the red stop button to finish it, then the screencast will appear on the recording list and also be saved to your local disk automatically. When a screencast is created, you can playback, rename, remove, delete or upload it as you like.
3
Schedule Recording Tasks
Apowersoft Screen Recorder Pro has a function of creating schedule task for recording. To access this feature, simply go to “Settings” in the middle of the main menu, and then select “Task Scheduler”. You can set the task name, start time, duration and the stop time, the recorder will start recording your screen automatically according to schedule as planned.
4
Upload Screencasts to YouTube
Apowersoft Screen Recorder Pro enables you to upload the screencasts to YouTube directly. If it is the first time you use it, click “Upload” on starter interface and select “Upload settings” option. Then, you can enter your email address and password of your YouTube account. And remember to check whether you have enabled access for less secure apps by clicking the link of this note below “Password” in “Upload settings”.
After finish those settings, you can right click the recorded video from the media library on the main interface, and select “Upload” from the pop-up menu. Next, a video information window will appear, just fill in the title, description, tags for uploading. Then click “OK” to confirm it. Next, you can check the uploading progress in “Status”. Just wait a few seconds till the uploading completes.
5
Take Screenshots
Apowersoft Watermark Remove
Aside from above features, this screen recorder also gives you the ability to take screenshots in PNG, JPG, BMP and TIFF formats. To use this function, just click the “Screenshot” button on the top of the interface. Then your mouse will turn into cross-hair, just like making recording, you can click and drag along the region, then release your mouse.
To make your screenshot more vivid, you are allowed to perform quick edits like lines, arrows, blur, highlight, text and others. Once these editing are done, you can upload the snapshot to the free cloud space provided by screenshot.net, share via social network sites, or directly save to your hard disk.
6
Record iOS Screen as Video
With V2.0.9 or later versions of this screen recorder, the iOS screen recording plug-in is added. To use it, just drop down the “Record”/”Start” menu and select “iOS Recorder” from the menu. Then just wait a few seconds to automatically download and install this recorder. When finished, you can then refer to this detailed iOS Recorder guide to know how to use it.
7
Convert and Edit Video
In addition, this screen recorder also provides video editor plug-in which allows you to convert video/audio files to various video/audio formats. And it even features the ability to trim and crop video, adjust brightness, volume, saturation and add watermark, subtitles to the video. To use it, simply right-click any recordings in the media library of this screen recorder, the select “Edit” from the menu. Or you can directly click “Edit” on the main interface, then wait a few seconds for downloading and installing this editor. Once it’s done, you can follow this video editor guide to learn how to use this function.