Adobe Dynamic Link For Mac
1) In Premiere got to File Adobe Dynamic Link New After Effects composition 2) Name and save the project. It should become your standard practice to save the After Effects project to the same location as the Premiere project. The Adobe suite is a fantastic set of programs that can perform a vast range of video editing and design functions. One thing that is often underutilized is the Adobe dynamic link function between Premiere Pro, After Effects, and Audition.
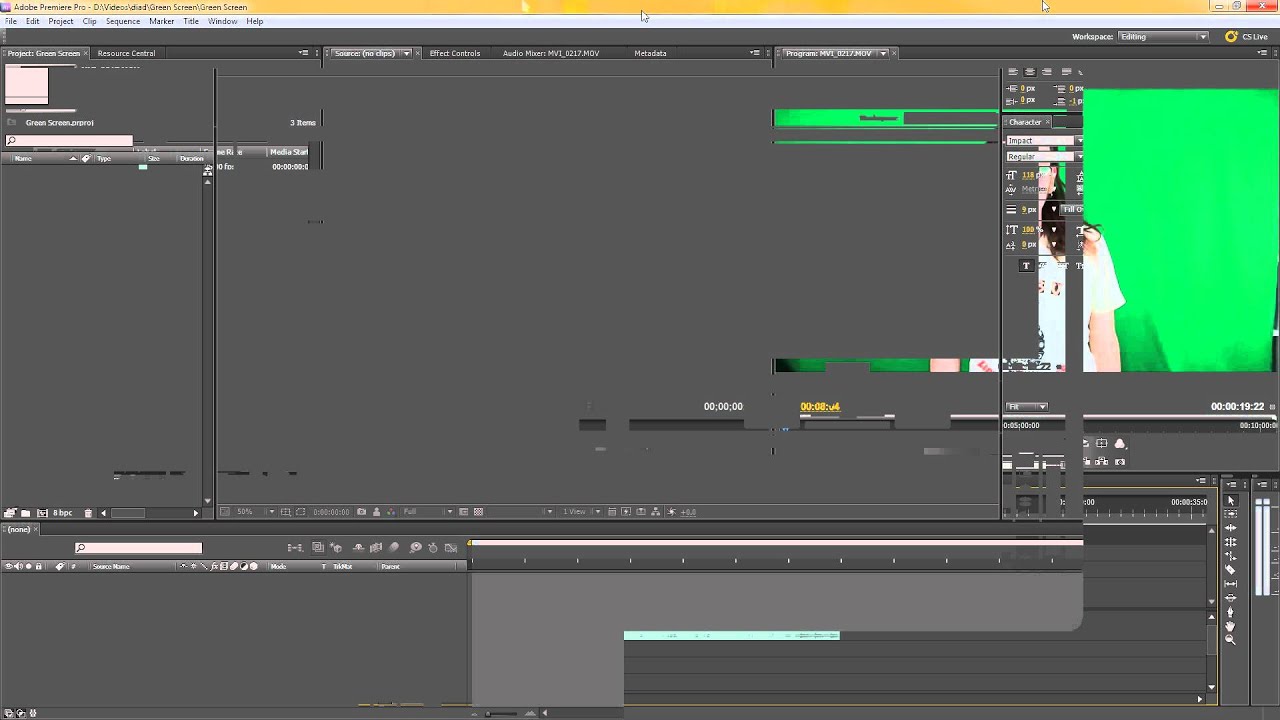
When Adobe came out with the ability to link sequences and compositions between After Effects and Premiere, it was one of those moments that changed everything. No longer did you have to spend time rendering new versions of graphics that were only off by one frame — you could now just tweak it in After Effects and play it back in Premiere in real time (as long as your computer was powerful enough).
I find myself sending more and more projects and sequences to After Effects (especially for tutorial videos), and saving lots of time because of it. Here’s how you can work with dynamic linking in After Effects and Premiere Pro.
Linking from Premiere Pro
There are three ways to create a dynamically linked project from Premiere Pro that you can then edit in After Effects. If AE is already open when you use any of these methods, it will create the new composition in the open AE project.
1. Create a New File From One or More Clips
Select any clip or group of clips in the sequence and right click or go to File > Adobe Dynamic Link and select “Replace With After Effects Composition.” After Effects will open if it’s not open already, and everything you’ve selected will be automatically sent into a new composition based on the clips’ settings.
2. Create a New Linked Composition
Go up to File > Adobe Dynamic Link > New After Effects Composition. Choose your settings and click OK. A new linked composition will be both placed in the project window and opened in AE, with a base duration of 30 seconds.
3. Import an Existing Composition
Dynamic Link Manager Adobe
After Effects compositions that you’ve already made can be added by dragging and dropping them into the project window, through the media browser, or by going to File > Adobe Dynamic Link > Import After Effects Composition. Choose the After Effects project you want to import and the specific composition you want (if there is more than one). Either way, it works the same as any other clip once it’s imported, and will automatically update as you adjust it in AE.
Linked compositions have unique symbols and work the same as any other item that you have on your timeline. They can be cut, trimmed, and rearranged; effects can be applied; their names can even be changed in the project panel if you don’t like the long name that’s automatically generated. (Note: Don’t change the name anywhere else, because it uses the exact name for linking.)
The biggest downside to linking a section of clips is that it cannot be undone, so you may want to copy and paste the section on another sequence, just in case you have to make major timeline changes to that section. If you do have to redo the section, just put the copy/paste section back where it was and replace it with an AE composition like before.
Render and Replace
Depending on how powerful your computer is, you may not be able to play back the linked composition in real time. This can be remedied by rendering the sequence (which can take a long time), turning off or disabling other linked compositions, or making them offline. Any changes you make to the clip will cause the clip to have to be re-rendered as well.
The other option is to right click on the clip and select “Render and Replace” or go to Clip > Render and Replace when the clip is selected. This will bring up a window for your Render and Replace settings.
Source Options
Sequence – Matches the rendered file to the selected sequence. Anything outside the visible frame of the sequence will be cropped. If the codec doesn’t support alpha channels, transparent areas will be black.
Individual Clips – Takes each individual clip in the sequence and renders them using their individual settings. The clip won’t render if the source doesn’t match.
Preset – This uses any presets you may have created for rendering. Again, the clip won’t render if the source doesn’t match.
Format – Choose from MXF OP1a files, MXF OP1a files in DNXHD format, or QuickTime format, depending on your needs. (GoPro CineForm is the only option with an alpha preset; anything else will flatten the alpha channel.)
Preset – Select any presets based on your format.
Destination – Set to either save the file next to the original or choose any location you prefer.
Include Handles – This gives you a certain number of frames (up to 100) on each end if you need to tweak the rendered file.
Click OK and it will start rendering and replacing the selected file(s). They’ll show up in your project next to your linked composition in the same way as similar items.
Adobe Dynamic Link For Mac
The last thing to mention here is that it’s best to use the Render and Replace option when your VFX are locked in and no more changes are needed. However, you can undo this: just right click and select Restore Unrendered (or go up to Clip > Restore Unrendered). The item will be removed from your project window, but it will still be in the finder if you want to bring it back in. Think and grow rich bahasa indonesia.
Tweaking and Rendering the Linked Composition
When you’ve got your link up and running, you can apply effects, add and remove keyframe movements, and treat the composition like any other. Just make sure to go back to Premiere to check your progress. Keep in mind that there will be a layer for each clip you sent to AE. This can be really helpful for tweaking individual clips and sections, as opposed to large, sweeping changes.
Once you’re done, you can either export directly from Premiere or Adobe Media Encoder, or render each graphic separately from AE, then import to Premiere and put it in your sequence (the latter way will play back much better). If, at any point, you want to open the After Effects template from within Premiere, just right-click on the linked composition and select “edit original.” It will open up the composition in After Effects and you’re good to go.
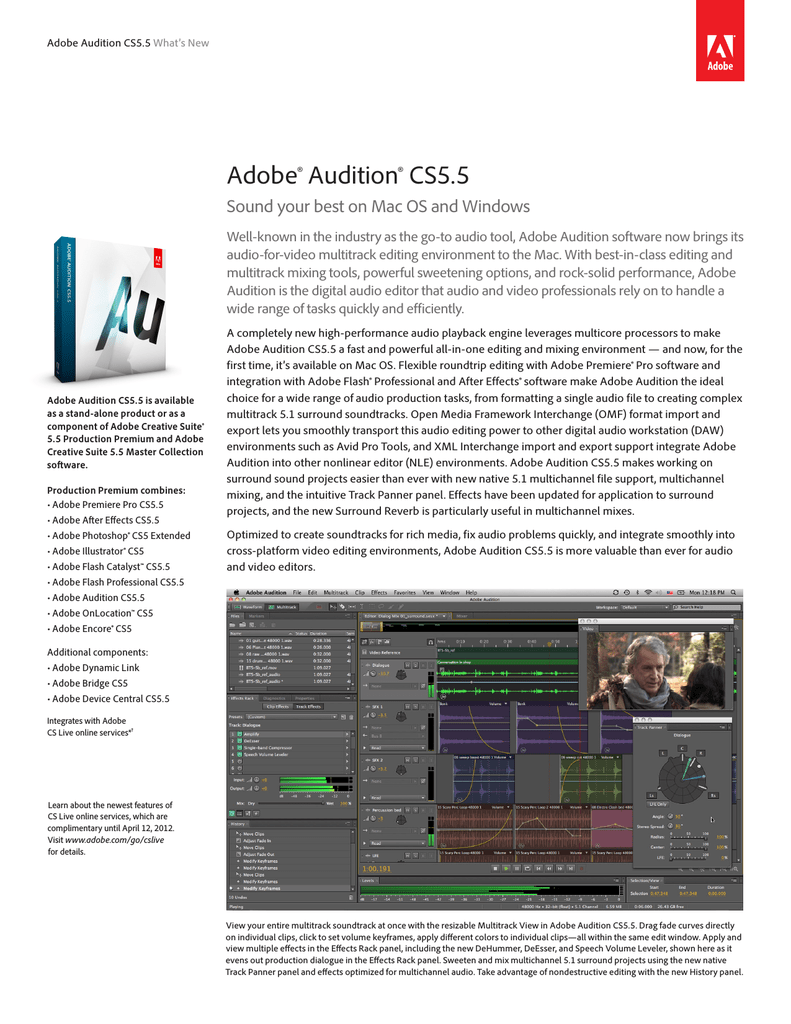
Linking from After Effects
Just like in Premiere, you can start in After Effects, then work over to Premiere Pro. However, you can’t replace items with Premiere sequences. As before, if Premiere is open, the new sequence will be created in the open project.
Creating a New Sequence
Go to File > Adobe Dyamic Link > New Premiere Pro Sequence. Premiere Pro and the Sequence Settings window will open, where you can choose all your settings. Hit OK and this new sequence will be opened in both programs.
Importing an Existing Sequence
Sequences can be imported either by dragging and dropping, importing with Control/Command + I, or going to File > Adobe Dynamic Link > Import Premiere Pro Sequence. You want to select the Premiere Project, then the specific sequence within the project that you want to work with (if there’s more than one).
Your imported sequence will only be a single layer, so linking this way can be great to keep a very clean and manageable composition timeline. It can also be better for effects that cover large sections or the entirety of your sequence. Either that, or you’ll have to split clips (Cmd/Ctrl + Shift + D) to do VFX on individual sections.
Dynamically linking between Premiere Pro and After Effects is the best way to save yourself tons of time when you’re adding VFX to your sequences. Once you start doing it, you won’t want to stop, and you’ll actually start to plan for it as you’re making projects!
Do you have any questions or tips about working with Adobe Dynamic Linking? Tell us in the comments below!